Settings To Change For Downloading Large Dropbox Files On Mac

How to Enable Dropbox Selective Sync on Mac OS X? Dropbox is a file synchronization service provided by Dropbox Inc. When you save photos, videos and files to your Dropbox account, it syncs with all the devices you have connected with your Dropbox account. So it takes up space on each computer hard drive.
Files saved to your selected folder will now be synced with your Dropbox. Tip 3: Use Dropbox selective sync. If you’re installing Dropbox on a new device, an excellent time-saving tip (that also saves Dropbox space) is to make use of selective sync.
If you want to save the space of your computer and make enough space to sync your photos, videos and documents in your Dropbox, then you can enable a Dropbox Selective Sync. To learn how to enable Dropbox Selective Sync on mac OS X, check out the steps below. Following are the steps to Enable Dropbox Selective Sync on Mac OS X: • Go to & sign in to your account. • Download and install 'Dropbox Desktop Application' on your Mac OS X.
• Click 'Dropbox' icon from the menu bar. • Click 'Gear' icon. • Select 'Preferences.'
From the menu. • Click 'Account' tab. • Click 'Change Settings.' • Check mark the folders that you want to sync to your computer. • This is how you can enable Dropbox Selective sync on Mac OS X.
Has an urgent need for Dropbox space ever made you choose between deleting holiday snaps and a work project document that you’re almost certain you have backed up on your device? Do you find that because of storage space constraints, you have to unnecessarily move files back and forth between your Dropbox and your device?
Or have you ever been unsure as to whether your most recent important files have been uploaded to your Dropbox – you’ve meant to check, but you just can’t seem to find the time to painstakingly compare your disk and cloud storage devices. Tips to maximize and optimize your Dropbox and device storage space Tip 1: Delete Dropbox duplicate files It's amazing how the more space we get, the more we seem to need. The good news is that your storage space can probably be freed up considerably by looking at the issue of duplicates in Dropbox. Duplicate files are files that are identical to what is already there, such as the document that you uploaded to Dropbox in different folders or when two people are working on a file at the same time and you get a Dropbox “conflicted copy”. Dropbox duplicates can also include items that aren't completely identical but, to you, they may as well be.
Access for mac 2016. Kaspersky for Mac – gives you secure browsing with the Safe Money tool, privacy protection components, and also parental control. Bitdefender brings minimum antivirus protection to Mac. You should click to enable Safe Files ransomware protection during installation to protect Time Machine backups against tampering.
For example, different versions of a document uploaded by two people into a team folder. Or the “similar” photo that didn’t quite capture the moment as well as the second photo, but was uploaded (along with the rest of the folder) anyway. You'd be surprised at how many instances there are of Dropbox duplicate photos found in multiple folders. Individually, these files may be comparatively small in size, but together they could be taking up hundreds of valuable Dropbox megabytes. The Dropbox duplicate file solution To automatically find and delete Dropbox duplicate files (also called “Dropbox de-duplication”), just Gemini 2: the duplicate finder.
In minutes, this duplicate finder scans your Dropbox storage and calculates how much space can be freed. Gemini 2 can delete duplicate files immediately to free up storage space fast, or you can use its attractive and easy to follow interface to personally choose what files get deleted.
Also detects similar files, such as image files taken of the same thing, but from a slightly different angle. Do you really need seven photos of your risotto dish or just the best one or two? Duplicate finder app makes it easy (and even fun) to compare before you decide what stays and what goes. Gemini 2’s user-friendly interface helps you to accomplish in minutes what would ordinarily take hours.
If you prefer to do it yourself, you’re going to have to identify the duplicates manually. Note that some photo apps are buggy and continually upload the same photos again and again. These photos typically have the same filename, but with an extra number on the end, so they should be easy to spot. (Here's a more detailed post on.) Once you have a duplicate in your sights, simply delete them from the Dropbox app or move them out of your Mac’s Dropbox folder. Tip 2: Decide to sync or swim Syncing across devices is a significant advancement, at least it is when it works.
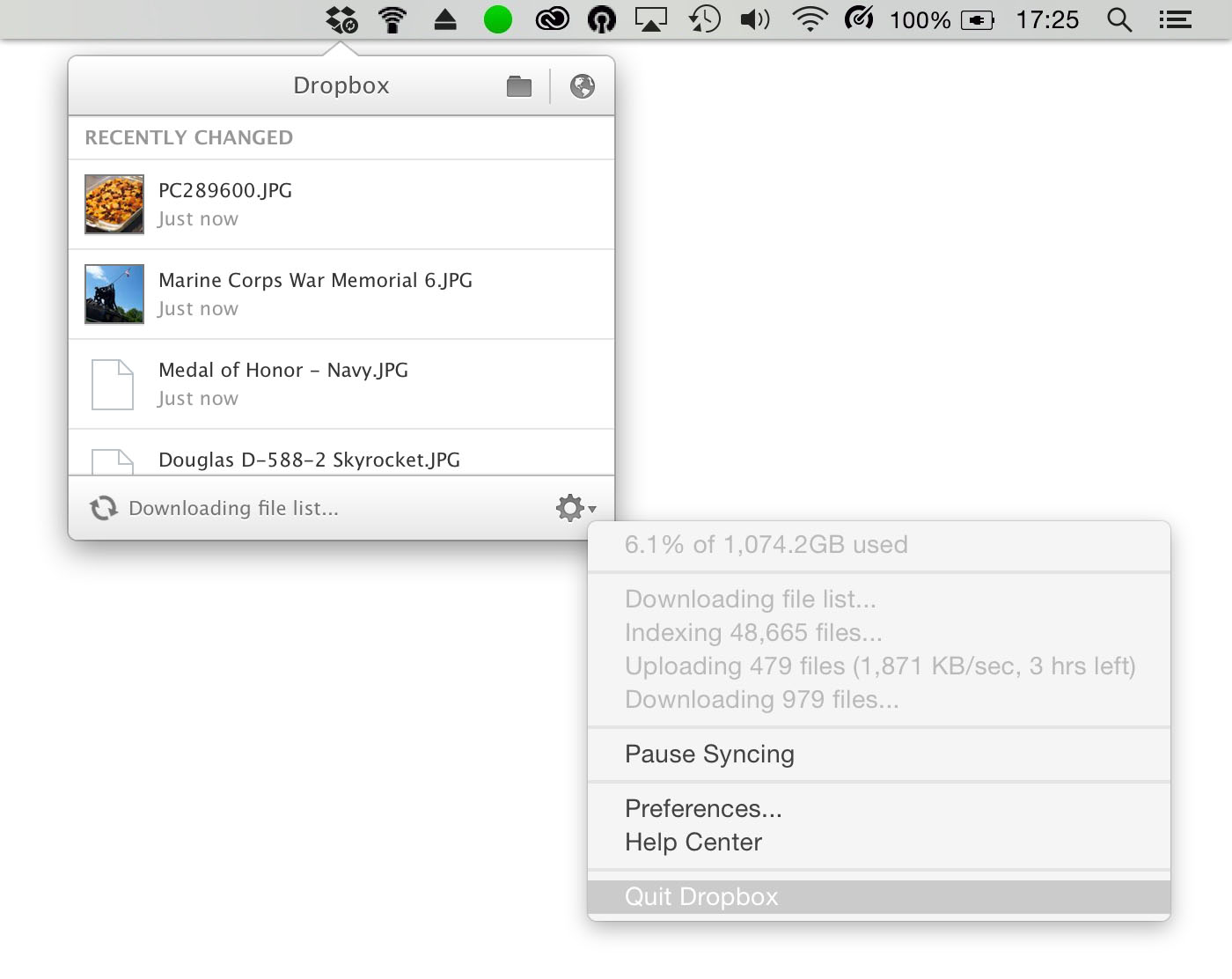
If your Dropbox syncing is out of control, you’re going to want to get organized fast. Did you know that it is possible to auto sync Mac folders that are outside of your Dropbox folder? Auto-Syncing frequently used folders on your device, like your documents and your images folder, will help you to reduce needing to duplicate your files to multiple locations. Together with a duplicate file finder like Gemini 2, auto syncing frequently used folders with Dropbox will help you to free up more space across your storage platforms and devices by eliminating unwanted duplicate and similar files.
- понедельник 22 октября
- 65