How To Create Two Axis Chart In Excel For Mac
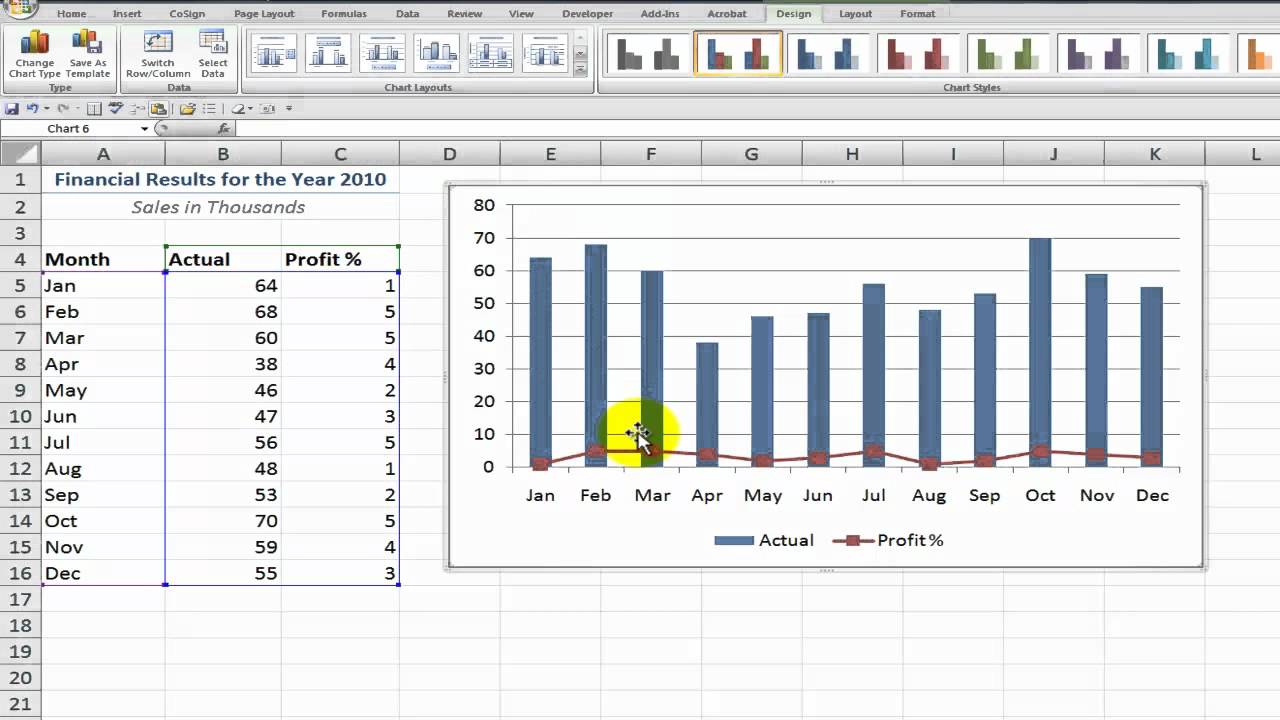
Open Microsoft Excel. Double-click the Excel program icon, which resembles a white 'X' on a green folder. Excel will open to its home page. If you already have an Excel spreadsheet with data input, instead double-click the spreadsheet and skip the next two steps. I would like to create a chart like this on Excel for Mac 2016. When the values in a 2-D chart vary widely from data series to data series, or when you have mixed types of data (for example, price and volume), you can plot one or more data series on a secondary vertical (value) axis.
Formatting the Horizontal Axis Press Control on the keyboard while clicking on the horizontal axis, and select Format Axis from the dropdown menu. Because the axis is overlaid on the chart area, sometimes you will not get the correct dropdown menu (you will see the option to Format Chart Area instead). You can tell when the axis is selected because green dots will appear on the corners.
Alternatively you can reach the Format Axis dialogue box by going to the Format tab under Charts toolbar and selecting Horizontal (Category) Axis from the dropdown menu found at the top of the Current Selection group (far left of the Ribbon). How to use my passport for mac. Then select Format Selection. Or, click on Horizonal Axis in the Axes group under the Chart Layout tab. Then select Axis Options. Other options under the Axes button in the Axes group include reversing the order of the labels (diplaying them left to right or right to left) and showing the axis without the labels or tick marks.
The quickest way to open the Format Axis dialogue box is to double click on the horizontal axis. In the Format Axis dialogue box there are many options for altering the axis, it's worth experimenting! For example, you can specify the number of categories between tick marks. From the Scale tab, under Interval Between Labels you can change the scale from 1 to 2 and every other label will be shown. Change it to 5 and only 2 of the labels will be shown (e.g. You can alter the appearance of tick types under the Ticks tab by choosing an option under Major tick mark type. Selecting Outside has them outside of the plot area and selecting None removes them, which is what we've chosen in the following example (notice the tick marks in the previous graphs?) It is also useful to know how to change the location of the axis labels.
You can do this by choosing an option under Axis Labels in the Ticks tab. High will move the axis labels above the plot area. If the axis is not at the bottom of the plot area (e.g. If there are negative numbers in the graph) you can select Low to move the axis labels to be below the plot area.
In this example, because the axis is at the bottom of the plot area, Low and Next to Axis will be the same. The Number section will allow you to format the numbers presented in the axis labels. Additionally, all kinds of visual changes can be made in Fill, Line Color, Line Style, Shadow, Glow and Soft Edges, and 3-D Format. Use your own discretion when experimenting with these features. Alignment will change the alignment of the labels and will also allow you to change the text direction (horizontal, rotated, stacked). Formatting the Vertical Axis As with the horizontal axis there is a dialogue box for modifying the vertical axis.
To get to it, double click on the vertical axis and the Format Axis dialogue box will appear. Remember that the axis is overlaid on the chart area, so make sure you are actually on the axis when you click. You can tell when the axis is selected because light blue dots will appear on the corners.
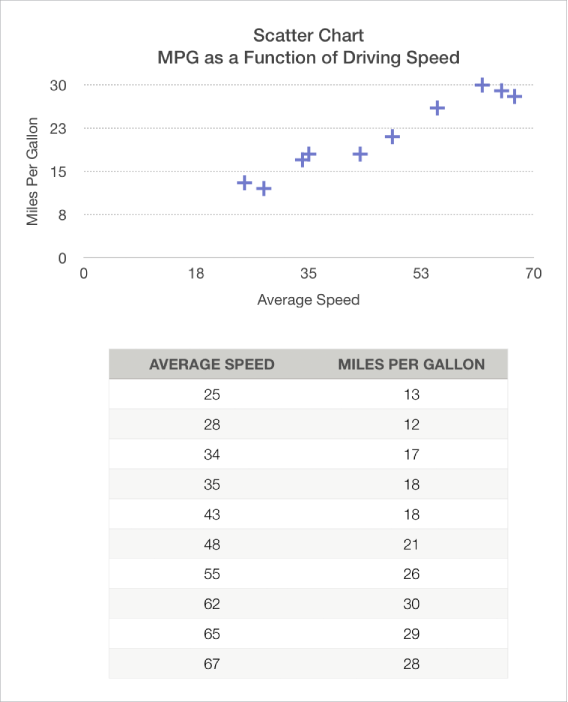
Alternatively, you can reach this dialogue box by going to the Format tab or the Layout tab under the Charts toolbar and selecting Vertical (Value) Axis from the dropdown menu found at the top of the Current Selection group (far left of the Ribbon). Then select Format Selection. OR you can go to Axes in the Axes group under the Format tab of the Charts toolbar. Then select Vertical Axis and Axis Options. You can also alter the number presentation in the Axes dropdown menu.
The quickest way to open the dialogue box is to double click on the vertical axis. You’ll notice that the Scale menu is different for the vertical axis than it was for the horizontal axis. One of the single most important things to know about graphs is how to alter the size of the vertical axis. Such a simple change can greatly alter the appearance of data and potentially the interpretation. The Minimum, Maximum, Major unit, and Minor unit will always be defaulted to Auto, however, you can change the values in the text boxes thereby altering the size of the vertical axis. Here we changed the Minimum from 0 to 1000 and the Major unit to 2000 (which increased the number of gridlines).
- понедельник 24 сентября
- 27