Group In Excel On Mac For Months
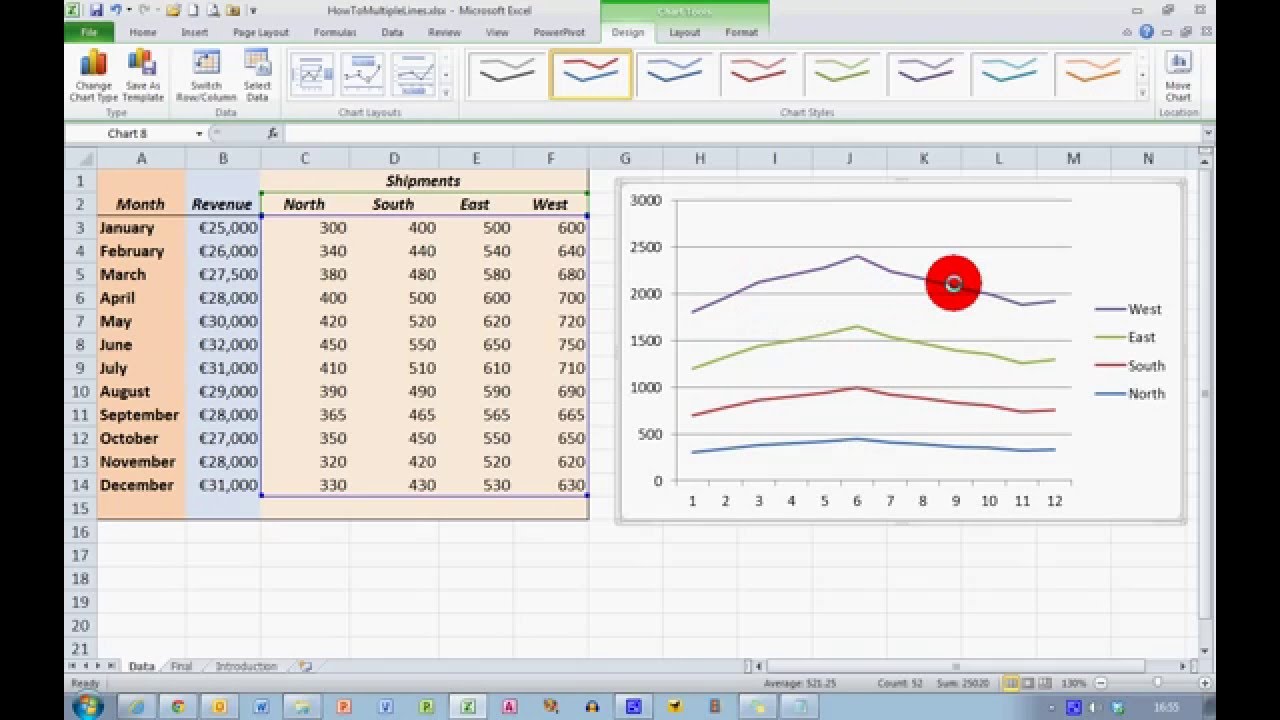
Microsoft excel for mac. Excel, a Microsoft Office software program, is a popular tool for creating spreadsheets and workbooks to store and analyze information. Excel allows you to filter information and search for single words, phrases or groups of numbers within a document, or, by using a search-and-replace function, to substitute other words, phrases or numbers in a single instance or throughout the document. Many users find that using an external keyboard with keyboard shortcuts for Excel for Mac helps them work more efficiently. For users with mobility or vision disabilities, keyboard shortcuts can be easier than using the touchscreen and are an essential alternative to using a mouse. You can tweak the search by highlighting specific rows or cells you wish to search in, or execute the shortcut with without highlighting anything to search the entire spreadsheet. Step 2: Execute shortcut: ⌘F. And this pops up: Type in the “Find what:” box the data you are searching for.
> i use excel 2004 for mac but have the same problem using 2003 for windows. I > have a pivot table with dates in the rows, names in the columns and count of > quantity in the data section. I want to group the date entries by month. Before I was a Pivot Table guru, I had to get individual rows of daily sales and group them into a report showing the monthly sales during the year. 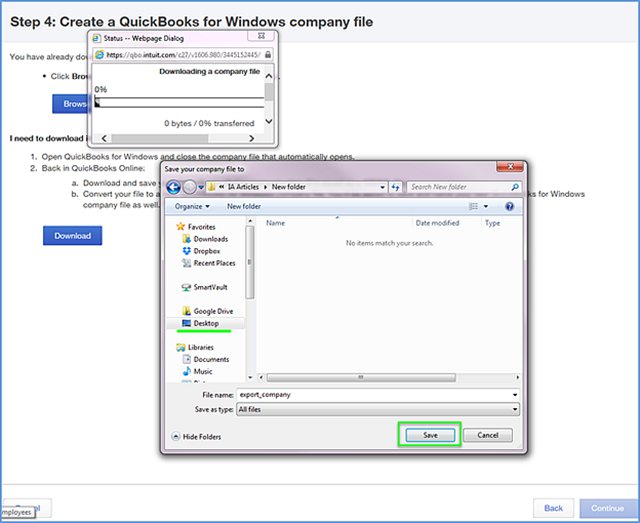
I am assuming that you are looking for the total COGS for an account like grocery for instance for week 1. Sumif is the easiest way to come up with that data. Example taken from your picture: =sumif(d2:d?,'grocery',j2:j?) I have placed the question marks since I cannot see the whole sheet.
You would select the entire column D where you have account data. D2 thru D?, Same with weekly usage column J2 thru J? The formula will look in the D column for the text grocery, if it is present it will add the cells in column J that correspond with D columns that have the word grocery in it. (or whatever text you put in the formula for it to look for). The most trivial approach may be a Excel Sort operation followed by a Excel Subtotal operation.
It yields what you seek without changing the whole layout of your data as Pivot operation would. Sorting • Click the Data tab (or press Alt-A on keyboard) • Click Sort (or press S on keyboard) • Click the drop down arrow next to 'Sort by' in the main area of popup window.
• Select 'Category' since this is what you want to group. Subtotal• Click the Data tab (or press Alt-A on keyboard) • Click Subtotal icon (or press B on keyboard) • Now that your data is sorted, read and fill the Subtotal popup like you were reading natural English: At each change in Category (Click dropdown arrow and select this) Use function Sum (Click dropdown arrow and select this) Add subtotal to Cost of Good Sold (Select the columns you wanted to total for individual categories) Click OK! I do this all the time with vba. I am pretty sure I have used the same method since office 95', with minor changes made for column placement. It can be done with fewer lines if you don't define the variables. It can be done faster if you have a lot of lines to go through or more things that you need to define your group with.
I have run into situations where a 'group' is based on 2-5 cells. This example only looks at one column, but it can be expanded easily if anyone takes the time to play with it. This assumes 3 columns, and you have to sort by the group_values column. Before you run the macro, select the first cell you want to compare in the group_values column.
'group_values, some_number, empty_columnToHoldSubtotals '(stuff goes here) 'cookie 1 empty 'cookie 3 empty 'cake 4 empty 'hat 0 empty 'hat 3 empty '. 'stop Sub subtotal() ' define two strings and a subtotal counter thingy Dim thisOne, thatOne As String Dim subCount As Double ' seed the values thisOne = ActiveCell.Value thatOne = ActiveCell.Offset(1, 0) subCount = 0 ' setup a loop that will go until it reaches a stop value While (ActiveCell.Value 'stop') ' compares a cell value to the cell beneath it. If (thisOne = thatOne) Then ' if the cells are equal, the line count is added to the subcount subCount = subCount + ActiveCell.Offset(0, 1).Value Else ' if the cells are not equal, the subcount is written, and subtotal reset. ActiveCell.Offset(0, 2).Value = ActiveCell.Offset(0, 1).Value + subCount subCount = 0 End If ' select the next cell down ActiveCell.Offset(1, 0).Select ' assign the values of the active cell and the one below it to the variables thisOne = ActiveCell.Value thatOne = ActiveCell.Offset(1, 0) Wend End Sub.
- суббота 19 января
- 78