Using Mac Keyboard For Windows

By • 9:44 am, January 2, 2012 • Do you just like using the well-designed Apple keyboard with your work PC? If so, you know that there are inevitably some drawbacks to using Apple’s own QWERTYUIOP bar with Windows, mainly in the fact that many keys — such a print screen, volume control, eject and more — don’t work outside of OS X.
As is often the case, if you want to use your Apple keyboard as Steve intended within the Windows environment, there’s an app for that. It’s called Apple Keyboard Helper, and it’s a free download. Here’s what it does. Simply the app from the official website and install it on your Windows machine.
Once you have done so, the following keys will work as they are meant to: F3: Print Screen F4: Task Manager F7-F9: iTunes control F10-F12: System volume Control Eject button toggles Fkeys/Functions. Fn + F key triggers function Fn + Backspace = Delete Fn+ Eject: Eject CD And more! Of course, your other option is to get yourself a Mac and run Boot Camp: the Apple keyboard in Boot Camp works just fine.
Microsoft provides a keyboard mapping article that describes using a Windows keyboard with macOS. Apple does not provide technical phone support for installing, using, or recovering Microsoft Windows. Support is available for using Boot Camp Setup Assistant, as well as installing or restoring Boot Camp software while your Mac is started from.
Still, for those stuck on a Windows PC for whatever reason, this is a fine solution.
Note • Curious about the new releases for the macOS client? Check out • The Mac client runs on computers running macOS 10.10 and newer. • The information in this article applies primarily to the full version of the Mac client - the version available in the Mac AppStore. Test-drive new features by downloading our preview app here:.
Get the Remote Desktop client Follow these steps to get started with Remote Desktop on your Mac: • Download the Microsoft Remote Desktop client from the. (If you skip this step, you can't connect to your PC.) • Add a Remote Desktop connection or a remote resource. You use a connection to connect directly to a Windows PC and a remote resource to use a RemoteApp program, session-based desktop, or a virtual desktop published on-premises using RemoteApp and Desktop Connections. This feature is typically available in corporate environments. What about the Mac beta client?
We're testing new features on our preview channel on HockeyApp. Want to check it out?
Go to and click Download. You don't need to create an account or sign into HockeyApp to download the beta client.
If you already have the client, you can check for updates to ensure you have the latest version. In the beta client, click Microsoft Remote Desktop Beta at the top, and then click Check for updates. Add a Remote Desktop connection To create a remote desktop connection: • In the Connection Center, click +, and then click Desktop.
• Enter the following information: • PC name - the name of the computer. • This can be a Windows computer name (found in the System settings), a domain name, or an IP address. • You can also add port information to the end of this name, like MyDesktop:3389.
• User Account - Add the user account you use to access the remote PC. • For Active Directory (AD) joined computers or local accounts, use one of these formats: user_name, domain user_name, or user_name@domain.com. • For Azure Active Directory (AAD) joined computers, use one of these formats: AzureAD user_name or AzureAD user_name@domain.com.
• You can also choose whether to require a password. • When managing multiple user accounts with the same user name, set a friendly name to differentiate the accounts. • Manage your saved user accounts in the preferences of the app. • You can also set these optional settings for the connection: • Set a friendly name • Add a Gateway • Set the sound output • Swap mouse buttons • Enable Admin Mode • Redirect local folders into a remote session • Forward local printers • Forward Smart Cards • Click Save. To start the connection, just double-click it. The same is true for remote resources.
If you are having trouble accessing your product key, contact Microsoft Support. MSDN Find your product key by logging into the site. If you misplaced your key before you redeemed it, you may need to purchase a replacement. To get your program code, go to the Home Use Program, select your country/region, enter your work email address, and click Don’t Know Your Program Code? Home Use Program If you’re in the, you’ll need a program code, not a product key. 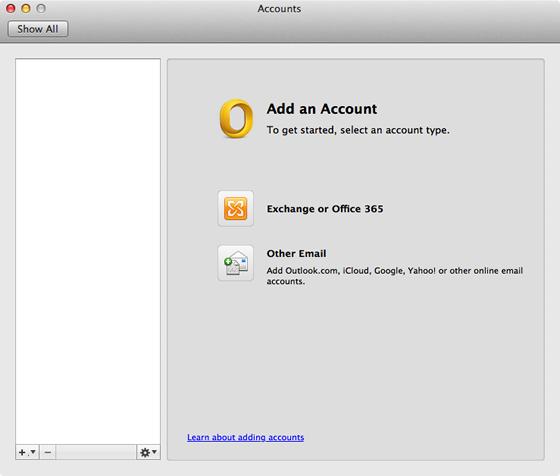
Export and import connections You can export a remote desktop connection definition and use it on a different device. Remote desktops are saved in separate.RDP files. • In the Connection Center, right-click the remote desktop. • Click Export.
• Browse to the location where you want to save the remote desktop.RDP file. Use the following steps to import a remote desktop.RDP file. • In the menu bar, click File > Import. • Browse to the.RDP file. • Click Open. Add a remote resource Remote resources are RemoteApp programs, session-based desktops, and virtual desktops published using RemoteApp and Desktop Connections. • The URL displays the link to the RD Web Access server that gives you access to RemoteApp and Desktop Connections.
- вторник 11 сентября
- 3