Using Templates In Word For Mac

Some Avery templates are built right into the Mac OS so you can easily print your contacts by selecting individuals or a group. To locate a template in Microsoft® Publisher follow the step-by-step instructions in Find an Avery Template In Publisher.
By Every Word document you create on your Mac is fashioned from a template. The purpose of a template is to store styles for documents. In the act of creating a document, you choose a template, and the styles on the template become available to you when you work on your document.
To save time formatting your documents, you are invited to create templates with styles that you know and love. You can create a new template from scratch, create a template from a document, or create a template by assembling styles from other templates and documents. Styles in templates, like styles in documents, can be modified, deleted, and renamed.
How do you want to create a new template? You can create a new template from a document or other template, or you can assemble styles from other templates. To create a document from a template that you created yourself, open the Word Document Gallery (click the New From Template button on the Standard toolbar) and click My Templates. Your self‐made templates appear in the gallery. Select a template and click the Choose button. Creating a template from a document If a document has all or most of the styles you want for a template, convert the document into a template so you can use the styles in documents you create in the future. Follow these steps to create a Word template from a Word document.
• Open the Word document you will use to create a template. • Choose File→Save As. The Save As dialog box appears. • Enter a name for your template. • Open the Format menu and choose Word Template.
Wedding planner helps you to solve all your wedding troubles with ease. Record your activities and plan your budget easily. With Wedding Planner you can: define. A freeware wedding planner - complete standalone program for planning the wedding from engagement party to THE BIG DAY. Wedding software for mac.
After you choose Word Template, the Where option in the dialog box changes to My Templates. Word templates are kept in the My Templates folder. Next time you create a document, you can go to the My Templates folder in the Word Document Gallery and create a document with your new template. • Click the Save button. Probably your new template includes text that it inherited from the document it was created from.
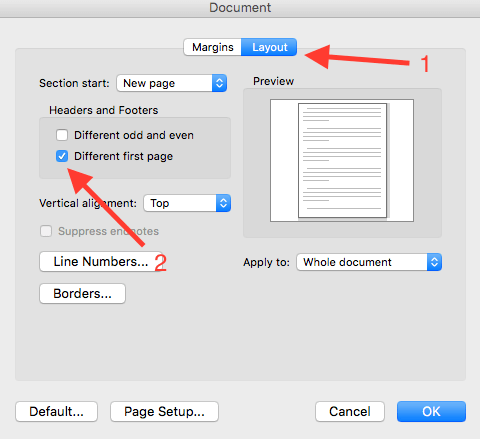
Delete the text (unless you want it to appear in documents you create from your new template). Assembling styles from other documents and templates Use the Organizer to copy styles from a document to a template or from one template to another. After making a style a part of a template, you can call upon the style in other documents. You can call upon it in each document you create or created with the template. Follow these steps to copy a style between templates and documents: • Open the document or template with the styles you want to copy. To copy styles from a document, open the document. To copy styles from a template, create a new document using the template with the styles you want to copy.
• Choose Tools →Templates and Add‐Ins. The Templates and Add‐Ins dialog box appears.
• Click the Organizer button. You see the Organizer dialog box. Styles in the document or template that you opened in Step 1 appear in the In list box on the left side. • Click the Close File button on the right side of the dialog box. The button changes names and becomes the Open File button.
Copying styles to a template. Attaching a different template to a document It happens in the best of families. You create or are given a document, only to discover that the wrong template is attached to it. For times like those, Word gives you the opportunity to switch templates.
Follow these steps: • Choose Tools→Templates and Add‐Ins. You see the Templates and Add‐Ins dialog box.
- вторник 02 октября
- 62