Turn Off Smart Selection In Word For Mac
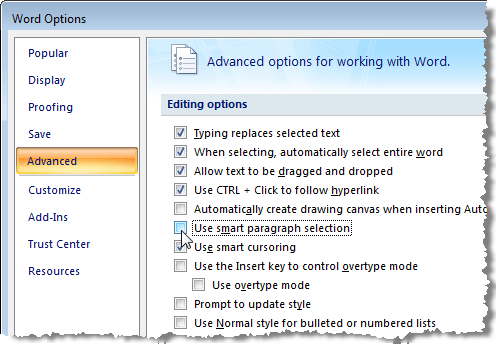
The paste options icon can be handy, but mostly it’s just in the way. That tiny icon that pops up whenever you paste something into a Word file can get pretty annoying for an editor.
It obscures the text, gets clicked on inadvertently. It’s really just technology getting in the way. Here is how to turn it off.* PC instructions follow the Mac instructions. Word 14, Mac 2011 In Word’s Preferences under “Edit”, deselect the option under “Cut and paste options” that says “Show Paste Options buttons”. Thanks to for the screen shot and steps on a PC. File / Options / Advanced under Cut, copy, and paste: deselect “show paste options button when content is pasted” *Your mileage may vary. Word may not cooperate, regardless of your settings.
Here’s an explanation of how to from my colleague Dawn McIlvain Stahl, over at Copyediting.com. Turbo boost your skills and get Word to do the heavy lifting for a change.
More visualizations such as 'BlazingColors', 'ColorCubes', 'Softie the Snowman,' and 'Yule Log' can be downloaded from Microsoft's website. The reason for their removal was that the visualizations do not support full screen controls (either the visualization gets shifted to the left while there is a thick black bar to the right side of the screen, that there are no full screen controls, or that the visualization have DXE Problems). Format support [ ] The player includes intrinsic support for codecs and also WAV and MP3 media formats. Mac os x mp4 player won't let me select dvd menus.
To use this Office keyboard shortcut, you must first turn off the Mac OS X keyboard shortcut for this key. On the Apple menu, click System Preferences. Under Hardware, click Keyboard. Turn off 'smart quotes'. Word's curly quotation marks may look nice, but they can wreak havoc when you copy and paste them into blogs, other applications, web forms, etc. To turn off these 'smart' quotes, click Tools > AutoCorrect Options, hit both the AutoFormat and AutoFormat As You Type tabs.
Buy the full self-study course and get 115 pages of editor-specific instructions for making the most of MS Word 2016 (365). Includes 24 demo videos for both Mac and PC users. Field tested over 7 years with editors around the globe. Recent Comments • [] Follow up!
Radeon 9600 for mac download. [] • [] Read more on contracts on this blog. [] • [] two of our discussion to learn about the foundations that build an in- • [] continue my conversation today with Carol Harrison, about her experien • [] Why $10 is not enough, according to the American Editor [] • [] is impossible, and subjective. Don’t promise it and don’t beat you • [] see my earlier post, where you can order a set of flying monkeys to de • [] learn about all the cool, powerful, streamlining things you can do wit • [] I’ve also written about it on this blog, oh, a thousand times. I • [] Training [].
Extending selection To extend selection from the word at caret to the piece of code the caret is contained in, do one of the following: • On the main menu, choose Edit Extend Selection • Press Ctrl+W to select the word where the caret is currently located. • Press Ctrl+W successively to extend selection to the next containing node (for example, an expression, a paired tag, an entire conditional block, a method body, a class, a group of vararg arguments, etc.) While extending selection, keep in mind that: • Pressing Ctrl+W successively in plain text or comments extends the selection first to the current sentence, then to the current paragraph. • Pressing Ctrl+W successively inside a list, dictionary, or a list of arguments or parameters, selects an element of the list, then the right or left comma and a neighbouring space (if any), then the contents of the list without parentheses, and finally the enclosing parentheses. Shrinking selection To shrink selection in the reverse order (from the outermost container to the word where the caret currently resides), do one of the following: • On the main menu, choose Edit Shrink Selection • Press Ctrl+Shift+W. The selection extends or shrinks according to capitalization, if the Use 'CamelHumps' words checkbox is selected on the page of the editor settings. If you want to make selection according to capitalization, using double-click, make sure that the checkbox Honor CamelHumps words. Is selected on the page of the editor settings.
Multiselection PyCharm supports selecting multiple text fragments. So doing, one can select multiple words, lines or rectangles. To select multiple words, follow these steps • Do one of the following: • Press Alt and double-click the words you want to select with the left mouse button. • Press Alt+J, or select some text fragment. Then press Alt+J again, to find the matching piece of text.
• After selection is complete, you can start editing all the fragments as if they were one. To select multiple fragments of text, follow these steps • Press Alt • Drag the mouse pointer To select multiple rectangular fragments of text, follow these steps • Press Alt (Windows or UNIX)/ (macOS) • Drag the mouse pointer Refer to the section for additional information.
- вторник 15 января
- 78