Photoshop Shortcut For Merge Layers Mac

Flatten layers. MAC: Cmd+Alt+Shift+E; WINDOWS: Ctrl+Alt+Shift+E; Add a new, empty layer to the top of your stack, select it and use the above command to flatten the layers in an image to sharpen the result. This adds a flattened version of the image to the new layer but leaves the stacked layers intact too. Merge visible layers.
In, I gave instructions on how to setup a custom workspace that suits your preferences and workflow style. Now that you know how to work efficiently with customized workspaces, we will now look at a way to work efficiently with Photoshop keyboard shortcuts. Photoshop’s Keyboard Shortcuts allows users the ability to quickly access tools, functions and effects without scrolling for them through menus, “more options” fly out panels and Tool Bar icons.
Some people consider mastery of Keyboard Shortcuts essential for professional imaging artists and believe that it’s mandatory to memorize and use them. However, there are hundreds of them; a daunting task, plus most artists’ brains are visually oriented; they like to see and click on things and it’s perfectly acceptable to do so. That being said, mastering Keyboard Shortcuts that are relevant to the style of work at hand speeds up workflow and eliminates the monotony of repetitive seeking and clicking. In this article I am providing the ones most commonly used by photographers who use Photoshop to adjust and retouch their images. I’m also confining the shortcuts to those that consist of 2-3 keys because I like to assign multiple key shortcuts to a Function key or as an option on my Wacom tablet. To download all of the below shortcuts in a free spreadsheet,.
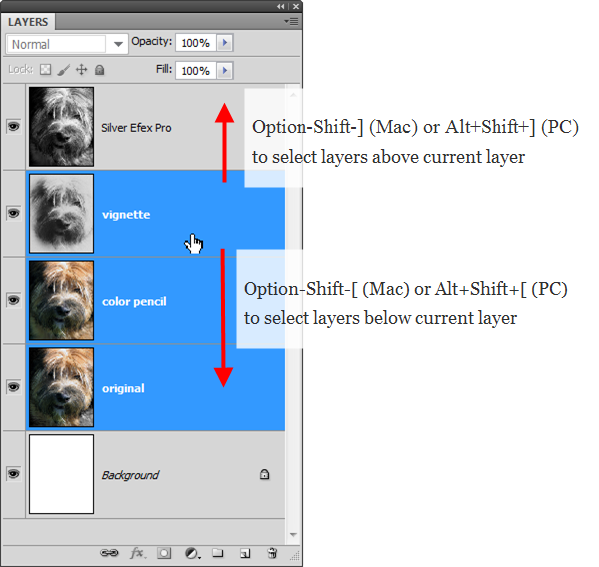
Spss student version 18 for mac and windows 8. Photoshop Keyboard Shortcuts When going for Keyboard Shortcuts that access specific tools and panels, press the first key and quickly the other as if you were playing a piano. When using them to affect the way a tool or function is working, hold the key while accomplishing the task. Working With Brushes Command Windows Mac Constrain Brush Tool to a straight line Hold down Shift and click points Hold down Shift and click points Increase Brush Size Bracket key – right one Bracket key – right one Decrease Brush Size Bracket key – left one Bracket key – left one Choose Brush Opacity by% Number keys (1=10%, 2=20% etc) Number keys (1=10%, 2=20% etc) Undo the last thing done Ctrl + Z Command + Z The tools located in the Vertical Tool Bar may also be accessed using Keyboard Shortcuts, or by just clicking on the one you want visually. Many of these tool boxes contain multiple options within that may be scrolled through just by repeatedly clicking the Keyboard Shortcut for that tool. Photoshop Tool Shortcuts Command Windows/Mac Move Tool Box V Marquee Tool Box M Lasso Tool Box L Quick Selection Tool Box W Crop and Slice Tool Box C Eyedropper Sampler Ruler Tool Box I Healing Brush Tool Box J Brush Tool Box B Clone Stamp Tool Box S History Brush Tool Box Y Eraser Tool Box E Gradient Fill Tool Box G Dodge Burn Tool Box O Pen Tool Box P Text Tool Box T Path Selection Tool Box A Shapes Tool Box U Hand Tool H Rotate Tool R Default Color Box to black and white D Exchange foreground and background colors X When you are learning to use Keyboard Shortcuts, take it easy! Don’t try to learn them all at once; master a few of them and then add a few more. I’d suggest starting with easy navigation shortcuts, like: • Zoom In • Zoom Out • Fit on Screen • File Save • File Close • Toggle Screen Mode (I suggest working in Full Screen Mode with Menu Bar) Then add: • Brush Opacity • Brush Size • New Layer • New Layer via Copy • Add Layer Mask • Edit / Transform • Add Adjustment Layer From there, add more according to the tools and functions you use the most.
In situations where the target machine has no existing Preview Signature Privacy or Signature Annotation Privacy record in Keychain Access, you must create a new record. • Click the Show password checkbox and paste the password you copied from your original machine. • Click Save Changes and you're done! 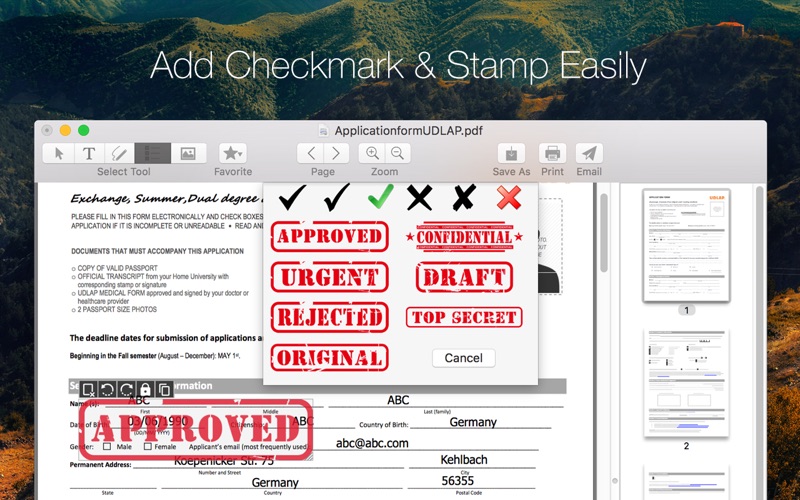 This is necessary when the target machine (like a Mac Pro with an older or third-party display attached) has no camera which means no Signature file can be created from within Preview.
This is necessary when the target machine (like a Mac Pro with an older or third-party display attached) has no camera which means no Signature file can be created from within Preview.
- понедельник 03 декабря
- 13