Electronic Signature For Mac Os Sierra

Using the Mac's Mail application allows you to automatically create and insert your personalized signature for all your mail recipients to view. You may create different electronic signatures for different mailing purposes, including job-related mails, personal or family-related. In Mail on your Mac, create signatures (prepared text that can include your contact details or even a photo) to add to your emails.
Best word processor for mac. The following feature list isn’t comprehensive, but it will give you an idea of how Word compares across a variety of platforms. Note: This article is best viewed in a desktop web browser. Do you have a suggestion for the Word product team?
Remember when it was completely normal to receive documents in the mail or by fax, and you’d sign them and mail or fax them back? This was great for recordkeeping, but it made for a long time between creating and finalizing a document. With the advent of email, this time was cut basically in half, as you could receive documents electronically, print them, sign them, and mail them back. Then came scanners and all-in-one printers, letting you return signed documents via email and saving even more time. This is a wasteful way to handle something that can now easily be done electronically. If you use an you actually already have the ability to sign documents with an electronic signature, without a scanner or printer.
All you need is the preinstalled Preview app and either a white sheet of paper and pen or a trackpad. There are two ways to sign a document using your Mac, and we’ll outline both below. Method 1: Sign Using Your Trackpad If you have a MacBook Pro or a Magic Trackpad, you can sign documents by simply using the Trackpad and your finger.
You use the free Preview app that comes with OS X and make a signature that Preview then applies to your document. To get started, first open the document you need to sign inside of the Preview app. Then click the Toolbox icon that’s directly to the left of the Search window in Preview’s toolbar. This will open a second toolbar with a host of new icons. You should see a signature icon near the middle of the new toolbar that looks like a scribble.
Asus usb monitor driver. As a result, a PC can drive up to five MB169B+ monitors at the same time, regardless of its own graphics capability — it just needs sufficient USB ports.
Click this to bring up the signature wizard. Make sure the Trackpad option is selected and click Click Here to Begin. When you click the button you’ll be prompted to sign the Trackpad using your finger. You can use a stylus here for better results, but you’ll be surprised how good just a finger signature comes out. Tap any key on the keyboard when you’re done signing and then click the Done button. If you want to try your signature again, click the Clear button and make a new signature.
When you’re done you should see your new signature in a box at the top of the screen. Click it to place it into your document. Drag it to where you want it to be and resize it using the corners of the box around it. Hit Command + S to save the document and you’re good to go. The document is signed and you can return it to the sender.
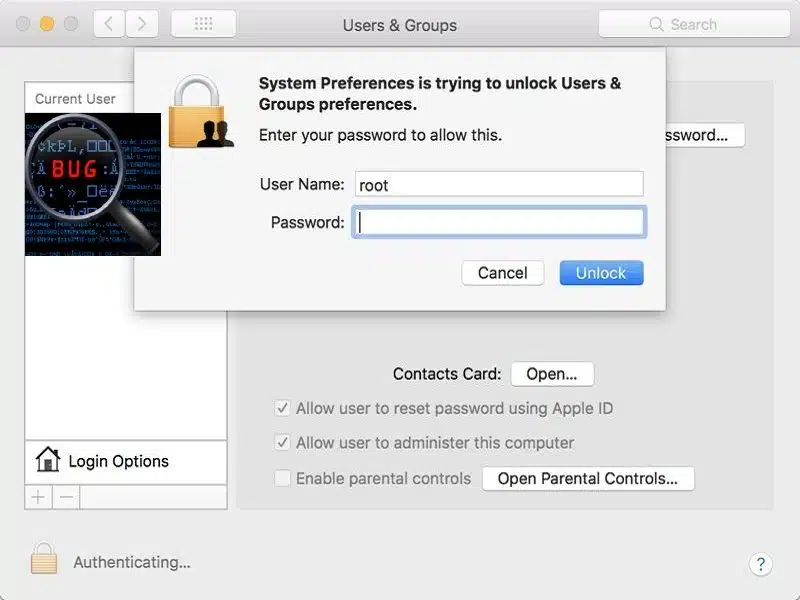
So, what if you don’t have a Trackpad, or your signature looks terrible when you use your finger? In this case you can resort to method #2 and have your Mac grab your signature from a piece of white paper, no external scanner involved.
SEE ALSO: Duplicate contacts killing your productivity? See how Scrubly can help in this. Method 2: Use Your iSight Camera to Scan Your Signature If you have an iSight camera on your Mac, you can use this method to get a higher-quality electronic signature. The basics here are simple: Sign a blank white sheet of paper with a black pen and hold it up to the camera on your Mac to have it scan and remove the white background. This leaves you with a signature that has a transparent background just like in method #1, but with a signature you used a real pen to make. First, get a white piece of paper and sign your name as you normally would.
Make sure to use dark black ink for the signature and write it as large as is comfortable, in the center of the sheet. Next, with your document open in Preview, click the toolbox icon and click the same scribble icon as you did in the first method above.
This time, however, choose the Camera option. Hold the piece of paper up to the camera.
When your signature is centered, the app should capture the signature automatically. If the wizard grabbed something in the shot it shouldn’t have, click the Clear button and try again. When it looks good, click the Done button.
This may take a couple of tries of signing to get it to show up perfectly, but when the signature shows up on the screen you’re good, as it’s already captured. To finish the process, just click the signature that appears in the small box at the top of the screen to place it into your document. Wrap-Up The great thing is that you only need to do this process once, as Preview will save your electronic signature. You can add new signatures the same way. Click the X that appears next to a current signature to remove it from your Mac. To add additional text like the date or a title, just click the T that appears next to the scribble icon and place the cursor where you want the text added.
- вторник 13 ноября
- 48