Nothing Showing Up On My Outlook For Mac Claendar
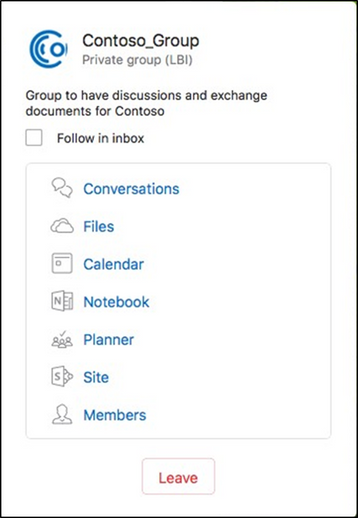

Owner Create, read, modify, and delete all items, and create subfolders. Can change the permission levels that other people have for the folder. Publishing Editor Create, read, modify, and delete all items and create subfolders. Editor Create, read, modify, and delete all items. Publishing Author Create and read items, create subfolders, and modify and delete items and files that you create. (Does not apply to delegates.) Author Create and read items, and modify and delete items and files that you create.
Click 'Appointments' if there is no check to display upcoming Outlook calendar events. Click the 'Arranged By' drop-down menu to re-sort your calendar items by different criteria including the start date and due date. You will now be able to view your selected calendar items in the Outlook to-do pane. However, there is a workaround using Apple's Calendars app, which can move your Google calendars to Outlook for Mac. Link Google Calendars to Apple Calendars.
Non-Editing Author Create and read items s only. Reviewer Read items only. Contributor Create items only. The contents of the calendar do not display.
Free/Busy Time, Subject, Location See free/busy time as well as the subject and location of items. Cannot Create Files and can only read this basic information, not the full files. Free/Busy Time See free/busy time only. None No permission.
You cannot open the calendar. • Open Outlook. • Select Calendar.
• On the Home tab, select Calendar Permissions. • Select the Permissions tab if it is not already selected. • Select Add. • Type the name of the person you wish to add (e.g, doe, jane). Highlight the name that you want to add. • Click the Add button and the user's name will display underlined in the text box to the right. • Under Permissions you can set the appropriate permissions for the user (e.g., Reviewer, Author, etc.) • Click OK when you are finished selecting the permissions.
To set your calendar so it won't publish your free/busy information - this option is not recommended if others need to schedule meetings with you. NOTE: These steps do not prevent someone from tentatively inviting you to a meeting.
• Click on Calendar • Choose Tools Options Calendar Options Free/Busy Options. • Click on the Other Free/Busy button • Set 'Publish = 0 month(s) of Calendar free/busy information on the server'. To set a resource calendar (e.g., conference room), the resource owner must first sign onto the resource and then follow the steps above. Note: People given rights/permissions to your calendar can still see it but they cannot do a Free/Busy search against it.
Virtual machine for mac to run windows. If there are already appointments on your calendar before these settings are changed, those appointments will still be searchable (i.e., entries added after the change will not be searchable).
Last updated: May 2, 2017 ISSUE When you try to accept a shared Outlook.com calendar using your Office 365 for business account in Outlook 2016, you might receive the 'Something went wrong' error or your sign-in might fail. STATUS: WORKAROUND To access the calendar shared with your Office 365 for business account, you’ll need to accept the invitation from Outlook on the web, iOS, or Android. If you've already clicked the Accept button in Outlook 2016, you won't be able to re-accept the invitation from another Outlook application. The person who sent you the invitation will need to remove your permissions and then send a new invitation. There might be a security principal conflict with another account or permissions assigned in the past.
- четверг 20 сентября
- 63