How To Run Software From Usb For A Mac

I’ve always been curious about testing other operating systems. I currently run Windows XP on the office computer, and also have two virtual machines with Vista and Windows 7 respectively. My home computer is a MacBook with Mac OS X. And I’m even planning on acquiring an HTC Magic to be able to fiddle with Android. The one OS missing in this list is obviously Linux. I tried a few distributions in the 90s and I must say I didn’t have a very positive experience.
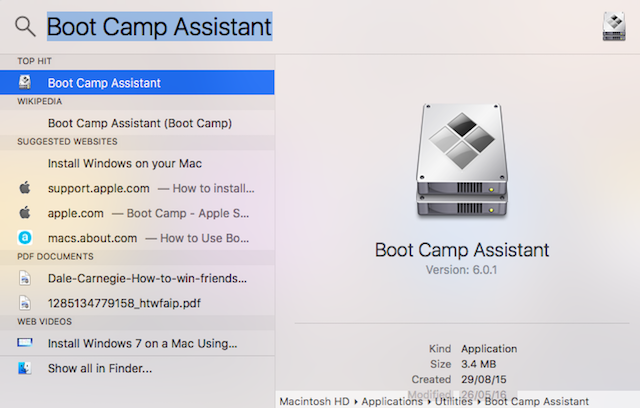
Linux wasn’t that user-friendly back then and I had problems with sound configuration and with network settings, not to mention the effort I had to make to find new software and keep my system updated. But things have changed a lot since then. Nord best vpn for mac. Hundreds of developers have been working hard on improving usability in Linux, and all major distributions are now easier to set up and run. There are even some that can be run from a CD or a USB stick, meaning you can have a sneaky peak at the OS without actually having to erase, format or reinstall anything. It’s the perfect way to take your first steps in a completely new environment while leaving a backdoor open: in case something goes wrong or you’re not sure about the switch yet, you can simply restart the computer and go back to Windows. Given that it’s that easy, I couldn’t help it: I decided to give Linux a second chance, this time from my USB pendrive. Running a Linux distribution from a USB stick is surprisingly easy.
The first element you need is obviously a USB memory flash drive (the larger, the better). I used a 2 GB one and the Ubuntu distribution I installed took 715 MB, leaving about 1.2 GB for system memory, documents and others. X10 software for mac. The second and final element is, an open-source tool that can create bootable USB versions of Linux, either downloading the necessary content from the Web or using an ISO file provided by yourself. UNetbootin doesn’t require installation, so all you have to do is run the program and pick your preferred distribution from the more than two dozen supported by the program – or enter the location of your ISO file. Then select the target drive (that is, the USB stick) and click on OK. UNetbootin will start downloading all the necessary system files (which can take a while) and after that, it will extract and install them automatically on your USB stick. Once done, you’ll be asked to restart the system, and select “USB device” in the boot menu.
This menu appears when you press a certain key while the computer starts up, before Windows begins to load (usually a function key, F12 in my case). And there you go: Ubuntu in full glory, running on a Vista machine from a USB memory stick. I have to admit the distribution didn’t work in the first computer I tried. The PC booted and the loading Ubuntu logo appeared on the screen, but then everything faded to black and though I heard Ubuntu’s starting chime and the system was apparently still running, I couldn’t see a thing. Thinking that this issue could be due to the fact that I have a dual monitor machine, I tried the USB on another computer with a single screen, and guess what: Ubuntu launched seamlessly, detected my Internet connection, configured sound with absolutely no problem and worked even better than I thought. Besides the operating sytem, this USB-based Ubuntu installation includes also a bunch of programs to get you started: web browser, email client, video and audio players, photo editor, productivity suite, a handful of games and pretty much everything you may need for daily standard computer usage. It’s the perfect way to really test Ubuntu – or any other Linux distribution – before taking the definitive leap.
- вторник 01 января
- 72