Different Headers In Word For Mac
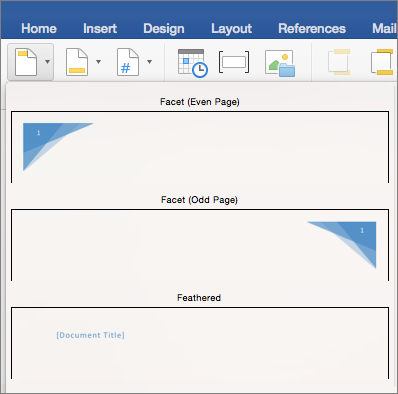
In this article, we plan to provide you 8 ways to set different background colors for header, footer, and main document in Word. By default, to set a page color will make all parts of the document in the same background color, including the header, footer and main document. What if we want to set different background colors for these 3 parts? To achieve so, we will have to deploy some workarounds, such as follows: Method 1: Insert a Shape into Header or Footer Let’s take the example of header first. • Double click on header to enter its editing mode. • Then click “Insert” and click “Shapes”.
• Next choose “Rectangle” on the drop-down menu. • Wait until your cursor turns into a plus sign. Then drag it to draw a rectangle as large as the header area. • Now right click on the shape. And choose “Format Shape” to open the same name box. • Then click “Fill” and choose a fill color. • Next click “Line Color” and select “No line”.
I used an emulator called dolphin to play the game and a small driver for mac itself to recognise the wireless receiver. The driver can be used on any sort of game so if the game has controller functionality, it will be able to work with a wireless xbox 360 controller. What are the best game controllers that Macs can use? Can I use Gamecube controllers on my Wii U? Can you use the PS3 controller to play games on the Mac OS X Yosemite? Item specifics Model Number: For Nintendo Gamecube Controller Feature 1: Wired Gamepad For PC MAC Computer. Gamecube controller receiver for mac windows 10.
Docker for mac kubernetes rbac. Close the box. • Right click on the shape again and choose “Wrap Text” this time.
By Bob LeVitus. Some documents need the same information, such as your name, address, phone and fax numbers, and e-mail address, to appear on every page. You can place this information as headers or footers in Word for Mac documents.
• Click “Behind Text” on the submenu. • Lastly, double click on main document to exit header. The step to format footer is very much the same. Here is the possible result: Method 2: Insert a Text Box into Header or Footer Similarly, we will describe how to do it in header as a demonstration. • Firstly, double click on header to enter editing mode.
• Next click “Insert”, “Text Box” and “Draw Text Box” in consecutive. • See your cursor turns into a plus sign. And click to draw a text box as large as the header area. • Repeat step 5 to 10 in method 1 to format the text box and set background color for header. Method 3: Insert a Picture into Header or Footer • First of all, double click on header to enter editing mode. • Then insert a picture into header by clicking “Insert” tab then the “Picture”.
• Choose a picture from your folder. • Next right click on the picture and click “Wrap Text”. • Choose “Behind Text”. • Then adjust the picture size to fill the header area. See the effect: Method 4: Insert a Table into Footer We can employ this method to just footer.
• Firstly double click on footer to enter the editing mode. • Next click “Insert” and “Table” to insert a 1×1 table. • Then select the table and right click. • Choose “Table Properties”. • In the box open, click “Table” tab then click the “Borders and Shading”.
• In the second box, click “Borders” and choose “None”. • Then click “Shading” and choose a fill color. • Click “OK” in the second box. • Now back to the first box and click “Around” for text wrapping. • Click “OK”. • Finally, enlarge the table and fill the footer area. Method 5: Insert a Shape into the Main Document • To begin with, click “Page Layout”, then click “Page Color” and choose a color as the background color.
• Next enter header mode. • Insert a shape following step 2 and 3 in method 1. • Then enlarge the shape size to cover the main document area. • Repeat step 5 to 9 in method.
• At last, click “Close Header and Footer”. Method 6: Insert a Text Box into the Main Document • Repeat step 1 in method 5 to format the background color for the entire document. • Next enter header. And insert a text box as large as the main document part.

• Repeat step 5 to 9 in method 1. • Exit header by clicking “Close Header and Footer”. Method 7: Insert a Picture into the Main Document • Similarly, repeat step 1 in method 5 to format the background color for the entire document. • Next enter header and insert a picture to cover the main document. • Then set the picture wrapping style as “Behind Text”.
- четверг 13 декабря
- 54