How To Create A Database On Excel For Mac
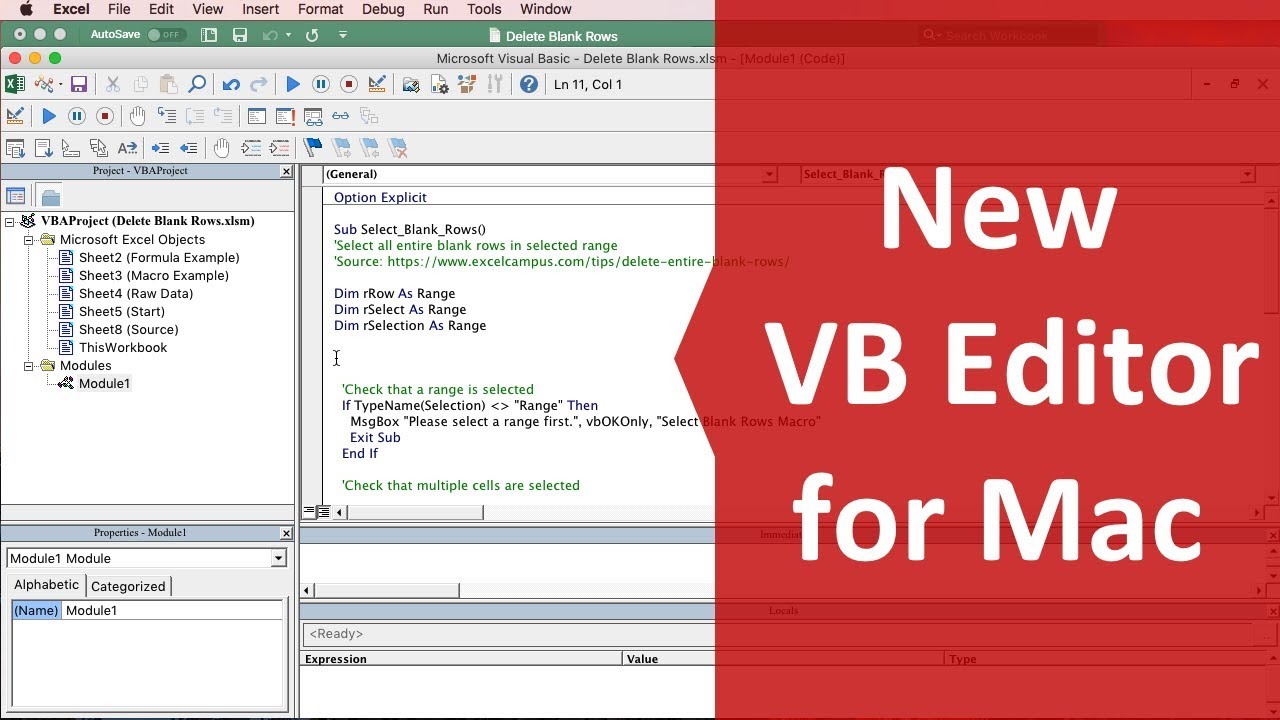
I think for a business to use iWork as a database is a HUGE mistake. I would set up a a database using mysql and php, then design a web based interface. Another good solution is to look at Bento (the little brother of FileMaker) or use Filemaker. Just my thoughts.
◆Print document. What is the fastest way to develop an app for mac ios 11. ◆Share or open document with other App. ◆View messages, notes, contacts, and attachments. ◆Preview attachments, Share attachments.
Converting Access Databases to Microsoft Excel Exporting XLS files Just click the 'Export XLS' toolbar button to export the database to an Excel workbook. You can choose to export all tables, or just the tables selected in the sidebar. (Press ⌘ or ⇧ while clicking to select more than one table in the sidebar) MDB Viewer supports both the older XLS and the newer XLSX file format. MDB Viewer exports every table as a separate work sheet inside your Excel file.
Due to limitations of the XLS file format, tables with more than 50000 rows are split up into multiple work sheets containing 50000 rows each. The XLSX format has a larger limit, so tables are split into sheets of one million rows. When exporting to Excel, newlines are replaced by spaces. Data from OLE fields, such as images and other attachments, are not exported. Alternatives for converting to Microsoft Excel Copy & Paste This method is so simple that one might not even think of it: Just select the rows you need (or select all using ⌘A), and copy and paste them into Excel. The CSV file format Alternatively, you can export your tables as CSV and import those into Excel. (Not recommended) How Microsoft Excel handles CSV files depends on your region setting in System Preferences.
For example, if you set your region to “United States”, Excel will only expect International CSV files. If you set your region to “Germany”, Excel will expect Continental CSV files. Excel opens CSV files with the MacRoman encoding. Excel does not allow line breaks inside fields, so make sure you deselect that option. For more details on CSV see the section on.
One simple way for a small business to and print your database is by using Microsoft Excel. Here are some simple steps for building and printing your mailing list in Excel: Step 1: Open Excel Step 2: Type the names of your data labels in the first row (e.g. First Name, Last Name, Address 1, Address 2, City, State, and Zipcode):. Step 3: Type or paste in your customer or lead list directly into Excel.
Step 4: Save your mailing list. Step 5: Open a MS Word document Step 6:Go to the Mailings Menu > Start Mail Merge >Step by Step Mail Merge Wizard If you have an older version of MS Excel, you can access a similar wizard with this by selecting: Tools > Letters and Mailings > Mail Merge Step 7: Choose how you want to print your mailing list. You can choose to print letters, envelopes, directory, etc.
In this example, we will print address labels for a direct mail campaign so I’m selecting labels. After making a selection, click on “Next: Starting document” at the bottom. Step 8: Click on “Label Options” Step 8: Select the Label Vendor you will be using to print your labels. Step 9: Click on “Select Recipients” Step 10: Select “Browse” to find your mailing list excel spreadsheet. Step 11: Select “Ok” when you get the “Select Table” window. Step 12: You will get an option to remove anyone on your mailing list that you don’t want to include — and then press OK. Step 13: Arrange your labels on the label or document you are working with.

Step 14: Save, Update All Labels, and Print.
- пятница 12 октября
- 42