Best Video Player For Screen Capture Mac
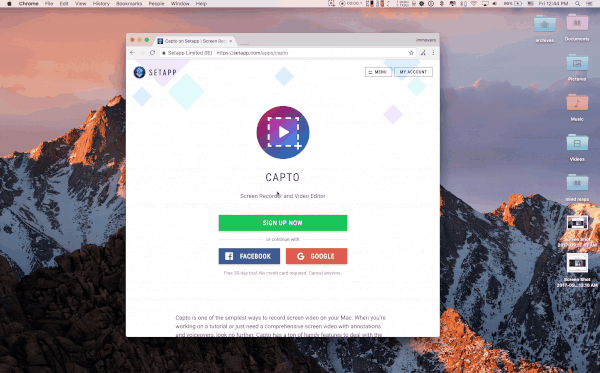
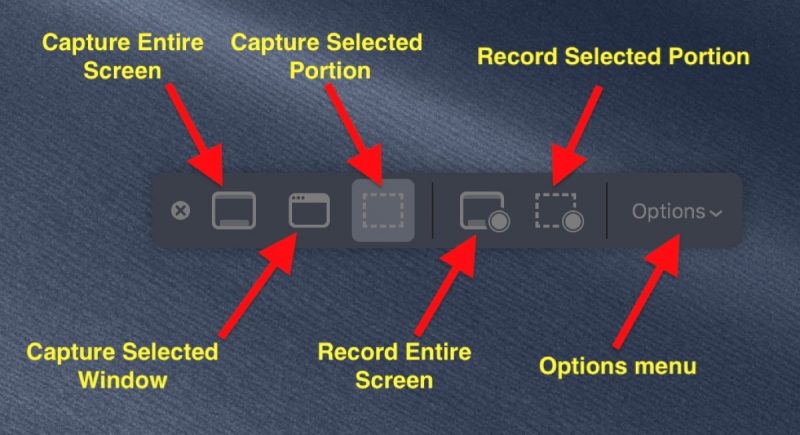
Grab a screenshot on your Mac, record screen activity in a video, capture screen in animated GIFs - we’ll show you how to make all of those in seconds. A collection of the best Mac apps, Setapp also features complementary tools like a video converter, media player, YouTube downloader, and about.
Have you ever wondered how to record your videos on Mac? Do you want to record your screen activities on Mac so that you can use them to show your projects or presentations to others? Well, there are many free Mac screen recorder and screen capturing software out there on the internet.
There are dedicated video recording and screen capturing software applications designed for Mac that you can use for training and teaching purposes or make presentations. You can use the free Mac screen recorder software to share your screenshots or videos you capture with your friends on the web. If you are finding it difficult to find the most suited free Mac screen recorder for your use, then I have made it simpler by listing down top 10 best free screen recording software you can get for your Mac. But before that let’s explore some basic methods to capture screen on Mac. Contents • • • • • • • • • • • • • • • • • • How to Take Screenshots on Mac? Taking a screenshot on Mac is straightforward and easy with just the press of a few keys.
Though it is not so effortless as you do with a “single “ Prntscr key on Windows PC. But despite that, it’s easy to take a screenshot on Mac if you get a habit of doing it every day.
Step: 1 Open the software/app/window or screen that you want to capture on Mac. Step: 2 Press Command+Shift+3 simultaneously. This will take a screenshot of your whole screen and automatically save it to your desktop which you can access in Finder>>Desktop. Although there is a way to tweak the settings and change the default save location of the screenshots in Mac. I’ll let you know in the later part of this article.
How to Take Screenshot of a Specific Area on Mac? Taking a screenshot on Mac is as simple as pressing Command+Shift+3 simultaneously on the desired screen that you want to capture.
But that captures the whole screen on Mac. However, things are different if you want to capture a particular area of the screen. To take the screenshot of a particular area of the screen on Mac, follow the steps below: Step: 1 Open the software/app/window/screen that you want to capture. Step: 2 Press Command+Shift+4 simultaneously. This will bring a crosshair on your screen. Now drag the crosshair without releasing trackpad to select the particular area you want to capture.
Finally, release your mouse or trackpad button. Your desired particular screen area gets captured, and you can find the screenshot on your desktop as a png file. In the case, you changed your mind and wanted to capture full screen again, just press Spacebar (after pressing Command+Shift+4). This will bring a camera icon on your screen, click anywhere, and your whole screen screenshot is taken. How to View Captured Screenshots on Mac?
Once you take a screenshot on Mac, the system instantly saves it on your desktop screen which you find under Finder>>Desktop. Now it’s all yours. Either open or rename it with your desired name which is highly recommended since the system saves it with the name as (date and time of screen capture).png To open and view the taken screenshot, you can use the default Preview app or any other third party apps installed on your Mac. How to Change Default Save Location for Screenshots on Mac? As promised earlier, here we go.
Let’s learn how to change the default save location for screenshots on Mac. If you take a screenshot on Mac using the keys Command+Shift+3 or Command+Shift+4 which are the Mac keyboard shortcuts for capturing screen, the screenshot file is instantly saved on the desktop screen. This is good if you want to quickly access that screenshot as you can view it on your desktop screen without the need of navigating to folders.
However, if you are organized person like me and hate keeping your desktop screen messy, you would certainly want to change the default save location of screenshots on Mac. To do this, follow the steps as mentioned below: Step 1: Open Spotlight Search from the top right menu bar and search for Terminal. Quick tip: you may use command+space bar keys simultaneously to open spotlight search. If you are a complete beginner or switching from Windows to Mac, let me tell you, just like you do command operations with Command Prompt on Windows, you have Terminal on Mac. How to setup a shortcut on a mac for the internet service. Step 2: Before you open Terminal and type anything, first decide the location where you want to save screenshots and create folder accordingly. For example, if you want to save screenshots in a sub-folder “Screenshots” of folder “Downloads,” create a sub-folder “Screenshots” in the folder “Downloads” first.
- среда 14 ноября
- 46