When I Select An Email Message In Outlook 2016 For The Mac Can I Change The Color

: 100+ New Advanced Tools for Outlook.: Enable Tabbed Editing and Browsing in Office, Just Like Chrome, Firefox, IE 8/9/10.: Bring Old Menus and Toolbars Back to Office 2007, 2010, 2013, 2016 and 2019. Change hyperlink color in Outlook 1. Create a new email message by clicking New E-mail under Home tab. Compose your email. ( Note: make sure that there are hyperlinks existing in your email body) See screenshot: 3.
Click Format Text tab, and then go to Style group, and click button under Change Styles. See screenshot: 4. Then a Styles dialog pops up. In this dialog, please put your cursor on the Hyperlink field to show the drop down button. Then click the drop down button, and select Modify from the drop down menu. In the Modify Style dialog, you can do as follows: A: If you don’t want to show an underline below the text, please click button.
B: Choose your desired color in this color field. C: If you just want to change the hyperlink color in the current document, please keep the Only in this document box checked; And if you want to apply this changes to the new emails you will compose next time, please check the New document based on this template box.
See screenshot: Note: The above operation can be used in Outlook 2007, 2010 and 2013. After configuring all the settings, please click OK to close the dialog. And the color of the hyperlink texts have been changed as your wanted color. See screenshot.
Outlook: change font size and color for incoming email messages Normally you can enlarge or reduce the view for an incoming email with the Zoom feature ( Ctrl + + or Ctrl + -) when you are viewing it. However, the font size will change to normal (100%) when you switch to other incoming emails. Moreover, it is not able to change the font style, color, and more. Actually there is a trick to change the font for all incoming emails. Here we will show you the trick to change the font size and color for all incoming email messages automatically in Microsoft Outlook.
To make sure emails from important contacts stand out and do not go unnoticed, you can set up a rule that makes the email appear in a specific color or a specific size and type of font.
: 100+ New Advanced Tools for Outlook.: Enable Tabbed Editing and Browsing in Office, Just Like Chrome, Firefox, IE 8/9/10.: Bring Old Menus and Toolbars Back to Office 2007, 2010, 2013, 2016 and 2019. Change font size and color for incoming emails in Outlook 2010 and 2013 Firstly of all, we will guide you to change the font size and color for all incoming email messages in Microsoft Outlook 2010 and 2013. You can do it as following. Step 1: Configure your Outlook 2010 or 2013, and change all incoming email messages into plain text. Step 2: Click the File > Options. Step 3: In the Outlook Options dialog box, click the Mail in the left bar.
Tmiasuperhero.com respects the rights of others and is committed to helping third parties protect their rights. All licenses, posted here, they are just for personal, testing and education purpose, using it in commercial is not encourage. If you found a software is useful, please consider buying a license to support developers. If the product is good, it will be here. Zoner photo studio for mac. If you found anything/title here that you hold the copyright that posted here which violated DMCA rules, and it must be removed from our site, please send an email using the contact form or in this e-mail: tmiasuperhero.comdotcom(at)gmail(dot)com, we request that you identify who you are if you are acting as a proxy for a copyright holder, the specific posts that you want it to be removed, and any helpful contact information, including phone numbers, reply-to email addresses, and your PGP public key - if applicable.
Step 4: Go to the Compose messages section, and click the Stationery and Fonts button. Step 5: In the Signatures and Stationery dialog box, click the Font button in the Composing and reading plain text messages section. See the following screen shot: Step 6: In the Font dialog box, change font for incoming emails: Select a font face in the Font: box. And in our case we select the Calibri. • Select a font style in the Font style: box.
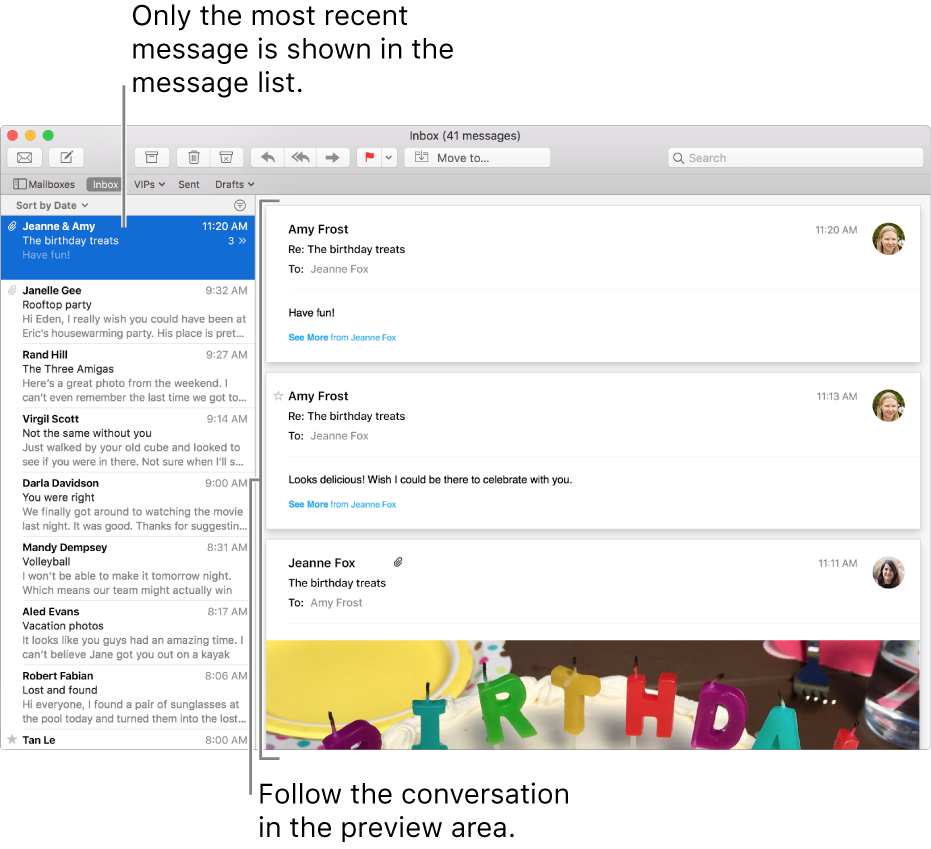
And in our case we select the Bold. • Select a font size in the Size: box. Wondershare video editor for mac 6.0.0.
And in our case we select the 16. • Select one color in the Font color: box. And in our case we select the green color. Step 7: Click all OK buttons in each dialog box.
Then go back to the main interface of Microsoft Outlook, and preview an incoming email in the Reading Pane. You will get the content of the incoming email with green bold font, and the font is Calibri and 16. See the following screen shot: Change font size and color for incoming emails in Outlook 2007 There is a litter difference to configure and change the font size and color for all incoming email messages in Microsoft Outlook 2007. Step 1: Configure your Outlook 2007, and change all incoming email messages into plain text. Step 2: Click the Tools > Options.
Step 3: Click the Stationery and Fonts button on the Mail Format tab. Then the Signature and Stationery dialog box comes out, and you can follow to change the font for all incoming email messages.
- пятница 21 декабря
- 89