Transparent Windows For Mac
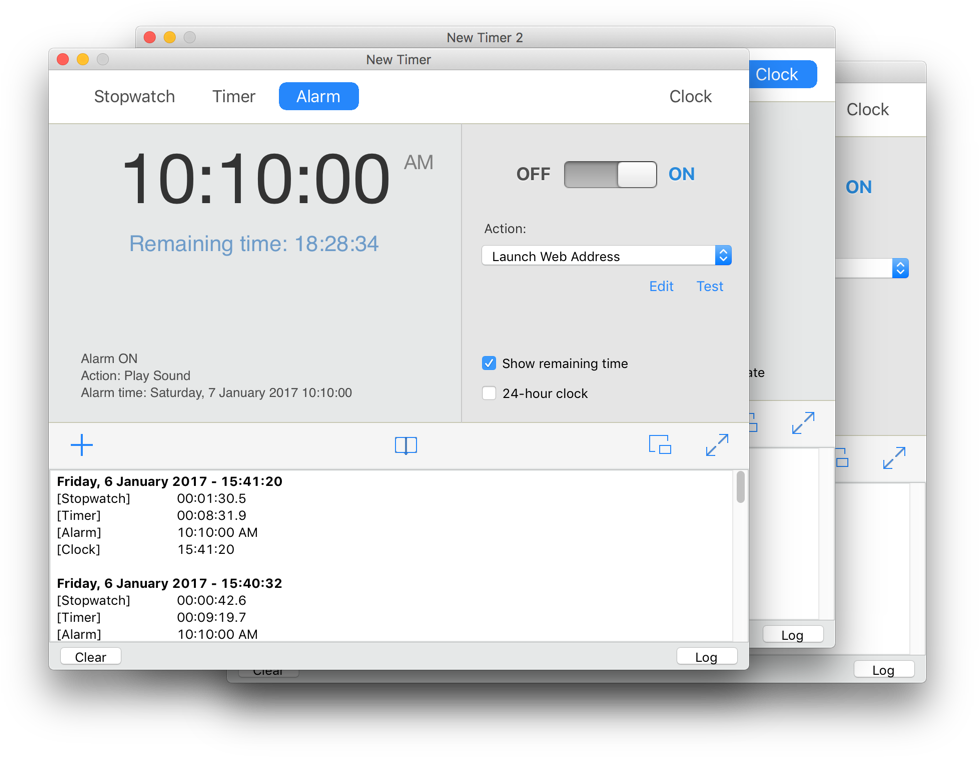
Enabling the hidden option for increased translucency of the Windows 10 taskbar requires editing the, a crucial database which keeps track of low-level configuration options for Windows and many software applications. Therefore, exercise caution while navigating and editing the registry, and always make sure you have a current backup of all important data on your PC, as certain changes to the Registry can cause system crashes and data loss. All of that said, you can launch the Windows Registry by clicking on Start and typing Regedit. The Registry Editor will appear in the list of results; click on it to launch the utility. From the Windows Registry Editor, use the hierarchical list on the left side of the window to navigate to: HKEY_LOCAL_MACHINE SOFTWARE Microsoft Windows CurrentVersion Explorer Advanced Once you’ve selected the “Advanced” key on the left of the window, right-click in an empty portion of the right side of the window and select New > DWORD (32-bit) value and name it: UseOLEDTaskbarTransparency.
The Site Journal for Windows and MacOS is intended to help site-supervising architects, engineers, and construction companies to document the site inspections. All important data, events and associated site photos are conveniently processed. Transparent windows. Thread starter Attila. TinkerTool is, as most of us know, capable of making the Terminal transparent. When using the preview option in TinkerTool, it opens a separate window that looks like any other one with maximize buttons etc.
Next, double-click on your new DWORD value and, in the box that appears, set its Value Data field to the number one (“1”). Click OK to close the value editor and then quit the Registry Editor.
Return to your Windows 10 desktop, right-click on an empty space and select Personalize. Alternatively, you can click Start > Settings > Personalization. From the Personalization section of Settings, click Colors. Finally, from the Colors window, enable Make Start, taskbar, and action center transparent.
Personalization. From the Personalization section of Settings, click Colors. Finally, from the Colors window, enable Make Start, taskbar, and action center transparent.
If this option was already enabled, then quickly toggle it by disabling and re-enabling it in order for the change to take effect. Click to view image full size The result of the increased taskbar transparency will vary depending on your accent color choice and desktop wallpaper image, but you should see a small but noticeable decrease in opacity, removing a potential visual distraction for some users and allowing you to more clearly enjoy your desktop wallpaper image from edge to edge of your display. If you don’t like this new “high transparency” look, just head back to the same Registry Editor location identified above, double-click on the UseOLEDTaskbarTransparency entry, and change the “1” (one) back to the default “0” (zero). Once you head back to Start > Settings > Personalization and toggle the ‘Make Start, taskbar, and action center transparent” option again, your Windows 10 taskbar will return to its default level of translucency. Make the Taskbar Completely Transparent The steps above involve using built-in Windows settings to increase the translucency of the taskbar, but if you want more control over the exact level of translucency, or if you’d like to make the taskbar completely transparent, you can turn to a free third party tool called Classic Shell. High speed internet wireless providers.
Update [August 3, 2016]: The Classic Shell installer has and is currently not safe to install. We have therefore removed the link to the Classic Shell website until we can confirm that the security vulnerability has been addressed. Classic Shell is a great utility with hundreds of useful options for customizing the look and feel of Windows, but one of its options is the ability to not only switch between a transparent and opaque taskbar, but to set the exact percent of transparency for the taskbar as well. Just download and install Classic Shell using the link provided earlier, launch the included Classic Start Menu module, and click on the Windows 10 Settings tab. Here, you’ll see several options for enabling or disabling taskbar transparency altogether, setting a custom color value, and, most importantly for our purposes, a percentage value for Taskbar Opacity. To change this value, first check the box labeled Customize Taskbar and then choose Transparent.

Next, set the value in the Taskbar Opacity box to between 0 and 100, with 0 representing a completely transparent taskbar and 100 representing a completely opaque taskbar. Once you’ve made your change, click OK and you’ll see your taskbar transparency change immediately. In the example screenshot above, we set the opacity value to zero, resulting in a completely transparent taskbar. Want news and tips from TekRevue delivered directly to your inbox? Sign up for the TekRevue Weekly Digest using the box below. Get tips, reviews, news, and giveaways reserved exclusively for subscribers.
- среда 21 ноября
- 0