How To Make A Booklet In Word For Mac 2011
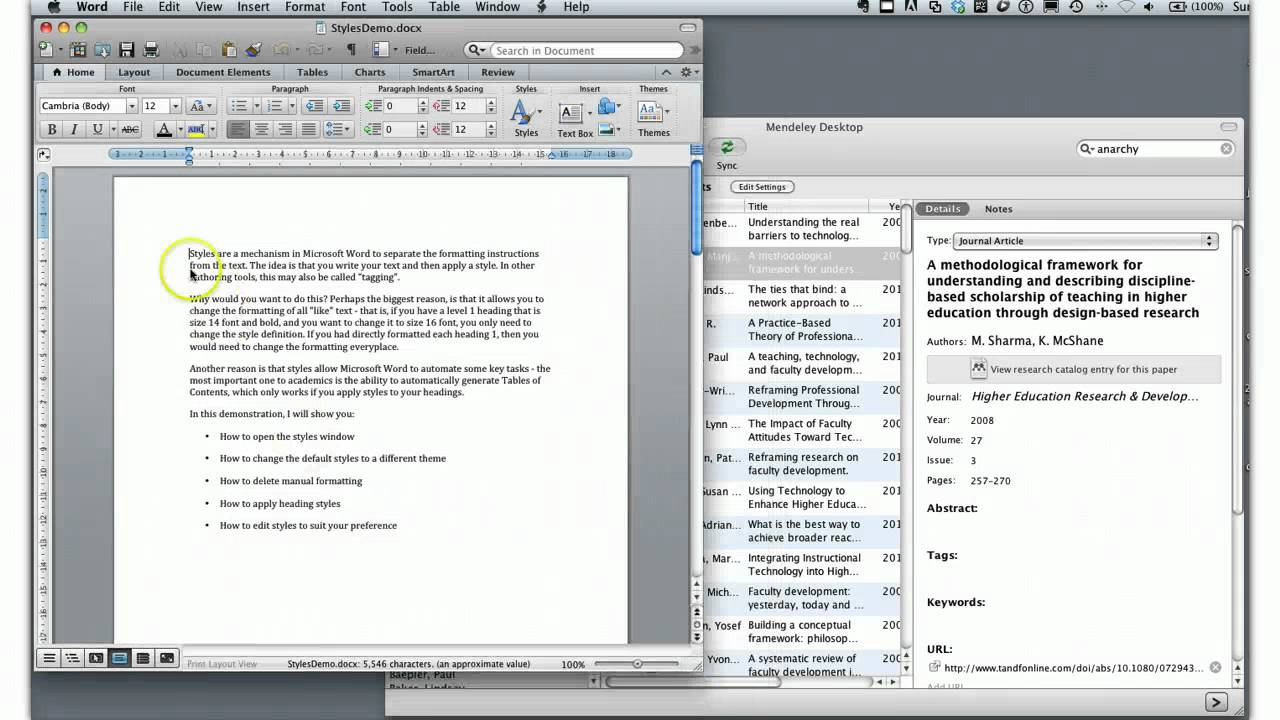
For a quick-and-easy booklet using standard letter paper. An authoritative article, but recently I was helping someone develop a workflow for creating booklets,. Set your booklet up in MS Word, using a paper size that is half the size of a sheet of regular letter paper. By regular paper, I mean the US 8.5x11 inches size, often just called Letter, or A4, which is used in the rest of the world. Best scanner for mac sierra.
By Office 2011 for Mac contains a publishing program that you can use to create and publish a newspaper, newsletter, or any story-based communication periodical. With Word Publishing Layout view, you can design and create professional-looking publications that can be distributed via e-mail or print. The best part is you don’t need special skills, a different program, or a special file format.  Word does it all in standard Word documents with the traditional Word tools you’re used to. Word includes professionally designed templates that help you with layout. The templates are available in the Word Document Gallery, and include options such as Newsletters, Brochures, Flyers, and Invitations, to name a few. The templates give you a hint at the wide variety of tasks for which Word Publishing Layout view is designed.
Word does it all in standard Word documents with the traditional Word tools you’re used to. Word includes professionally designed templates that help you with layout. The templates are available in the Word Document Gallery, and include options such as Newsletters, Brochures, Flyers, and Invitations, to name a few. The templates give you a hint at the wide variety of tasks for which Word Publishing Layout view is designed.
Because Word Document Gallery is highly interactive and so easy to use, if you want to create a document that falls into any of these categories, take these simple steps: • Choose File→New from Template from the menu bar. • When the Word Document Gallery opens, choose a template. If you’re an experienced user who wants to start from scratch, open a new, blank document in Publishing Layout view as follows: • Choose File→New from Template from the menu bar. • When the Word Document Gallery opens, under Templates, choose All→Word Publishing Layout. Notice that the Standard toolbar is different in Word Publishing Layout view.
You can’t customize the Standard toolbar in Word Publishing Layout view. You can, however, customize the workspace with the Customize Workspace button in the horizontal scroll bar at the bottom of the document window. Text boxes in Word Publishing Layout view are very interactive. Just hover the mouse over the story text boxes, and you’ll notice box numbers appear and disappear as the mouse passes over the text boxes. These numbers tell you that the text boxes are part of a story in which text flows from one text box to another. If you click inside box 1 and start typing, when box 1 fills up, the text continues into box 2, and then into box 3, and so on. If you drag a story text box, you see guides and measurements that appear to help you precisely lay out your publication.
Also, notice that different toolbar buttons become active depending upon which story box you click. The first text box and the last text box within a story have different options from text boxes that are between them.
- среда 12 декабря
- 38