Gps Data On Video For Mac

At its social best, you can share the videos along with GPS tracks on social channels like Facebook and Twitter. You can email the links to your friends too. Talking about videos and GPS data/stats, it can get pretty heavy once you start using the app a lot. This means eating up a lot of memory. To see the GPS coordinates tabs in Preview or Graphicconverter, you have to have GPS coordinates in the EXIF data. I went to Location Services on my iPhone 5 and found that while many apps were activated, Camera was not.
The past couple of days I have written a couple articles about how to view iPhone image GPS data on a Mac using Photoshop and Preview. Each of these articles included a mini warning at the bottom of the article noting that you should keep the GPS data in mind when uploading images to social media sites, sharing the images, etc. So I figured I should write a quick article showing a method you could use to remove this GPS data before sharing the images either on social media sites, via email, etc.
Below there are details of an easy way to remove GPS details from images on Mac OSX. Why Should You Care About iPhone Image GPS Data? The simple explanation for me is privacy.
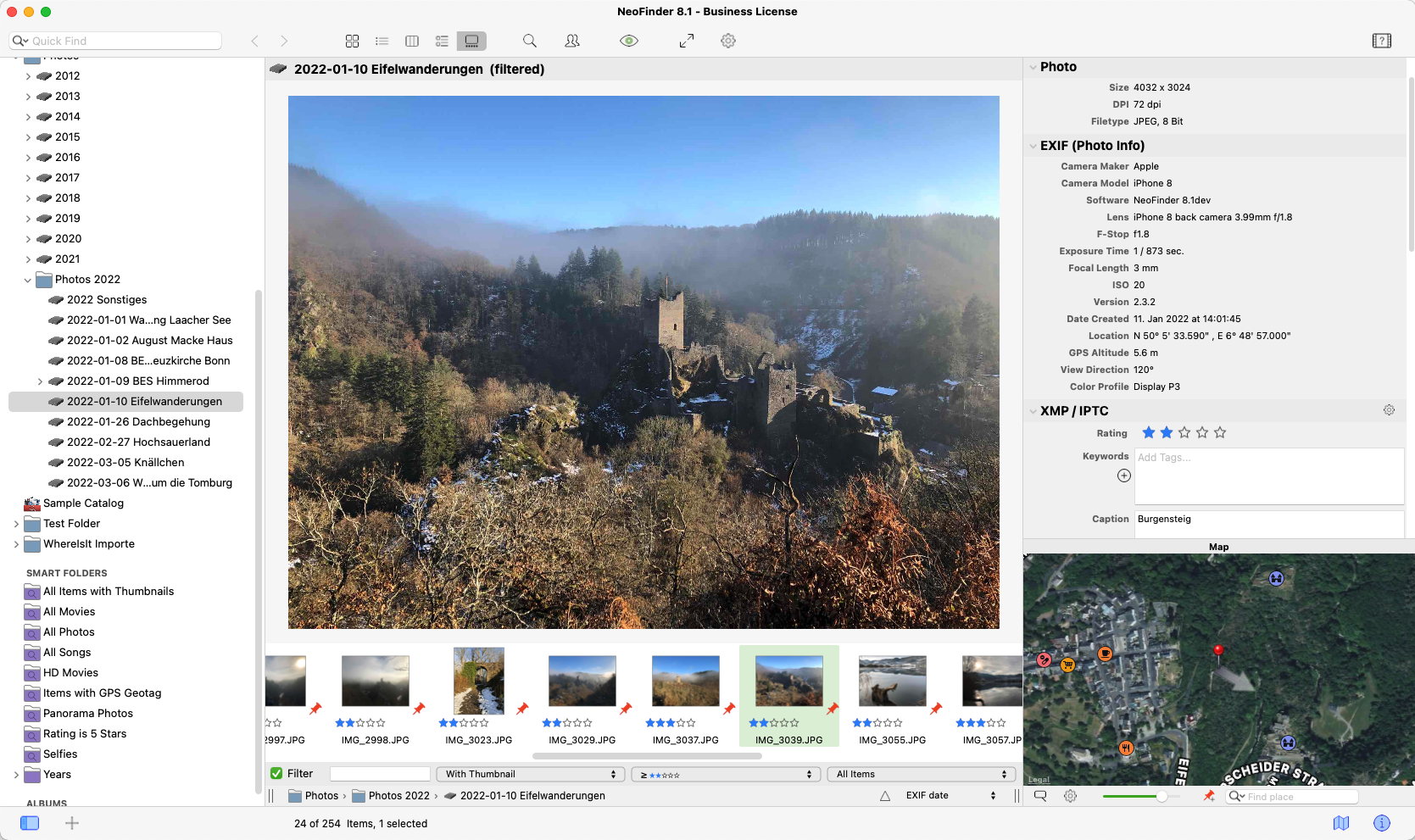
Some social media sites offer a bit of privacy regarding sharing images that you upload however others do not. Also you have to understand the security settings offered by sites such as Facebook to be able to configure them properly where people you are not familiar with will not be able to view your images. Think about the fact of uploading Christmas pictures that might include opening presents at your own house Christmas morning as well as images of Christmas dinner at your parents house on Christmas evening. If the GPS data is included with these images and you don’t have the security settings configured properly on the social media sites you have decided to upload too then anyone in the world could obtain your home address and your parents home address in a under a minute. That is simply one example in an entire list of examples that would make it easy for anyone in the world to basically track your every movement using the GPS data in images you post online including the location where you work, where you workout, or even the other places you visit on a regular basis which when thinking about this in depth actually can be fairly scary to think how easy someone could know the details of every place you have ever been. What Can I Do To Hide My iPhone Image GPS Data: Below are two different options for combating the issue of location data within images.
The first is turning off the iPhone Camera location data. You can do this very easily however this may not be convenient for people that actually prefer that images include the location data so there is also a second method that provides an easy way to remove the GPS data from specific images.
If you were to use the second option you could only remove GPS data from photos that you share on social media sites for instance. Disable GPS Data or Location Data From Images Taken With iPhone Camera: The first method is to simply disable the location data from being automatically included with images taken using your iPhone camera. Most people likely don’t even know that the location data exists and therefore would not even miss it if it was turned off. Then other people such as myself prefer that the location data be included as I may take an image where I need to know the longitude and latitude at a later date so I keep the location data for iPhone images enabled since I am not to worried about people knowing the places that I visit as when I am in Louisville I pretty much don’t leave a 4 block radius anyhow. To disable the location data for images taken with your iPhone camera use the below steps.
SnippingTool is a nifty utility that allows you to take screenshots of any part on Windows computer screen. It offers four screenshot modes for you: Free-form snip, Rectangular snip, Window snip and Full-screen snip. And you can also edit the screenshot briefly after capturing. External/installable snipping tools for Mac. If for any reason, you want to extend the functionality of your Available for Mac, Windows, and Chrome OS. Nimbus Screenshot and Screencast. ScreenCloud is a unique snipping tool for Mac since it comes with a cloud sharing website. Screenshot on mac.
• Open iPhone Settings: First you need to click on the Settings icon on your iPhone desktop which will launch the iPhone Settings screen as shown in the below example image. • Open iPhone Location Services: Once the iPhone Settings screen is displayed as shown in the above example image you will be able to click on Location Services so go ahead and do that. Once you click on Location Services you will see a list of applications that all use the GPS Data provided by your iPhone including the iPhone Camera. To disable GPS data from being attached to iPhone images simply change the setting to Off next to the Camera application as shown in the below example image. With the Camera setting set to Off underneath Location Services the GPS data will no longer be included with images taken using the iPhone camera. It would be worth the time to also look through the list of applications that use the iPhone GPS data so you know what applications are able to track your movements.
- среда 12 декабря
- 43