Excel For Mac Import Html Table

An Excel Web query allows you to bring data from a Web site into an Excel worksheet. It will find any tables on the Web page and let you select the ones containing data you want to put into your worksheet, allowing for dynamic updates from the Web page.
Published on 18 Oct 2013 about 4 years ago. A short demo of the Get External Data from Web command in Excel 2011 for Mac. A short demo of the Get External Data from Web command in Excel 2011 for Mac. Read more on my website: http://cantoni.org.
Web queries are not just useful for pulling information from standard HTML pages. They can also be used quite nicely in situations where a standard ODBC connection would be difficult or impossible to create or maintain, such as a worksheet that's used by salespeople around the country. Canon pixma ix6560 driver download for mac. Where do you find calculator value for mac excel 2016 pdf. We're going to work through a basic example to get a feel for how Web queries operate. Then, we'll look at a couple of tricks that allow you to work around some Excel limitations and see how a little VBA code can give you the results you want.
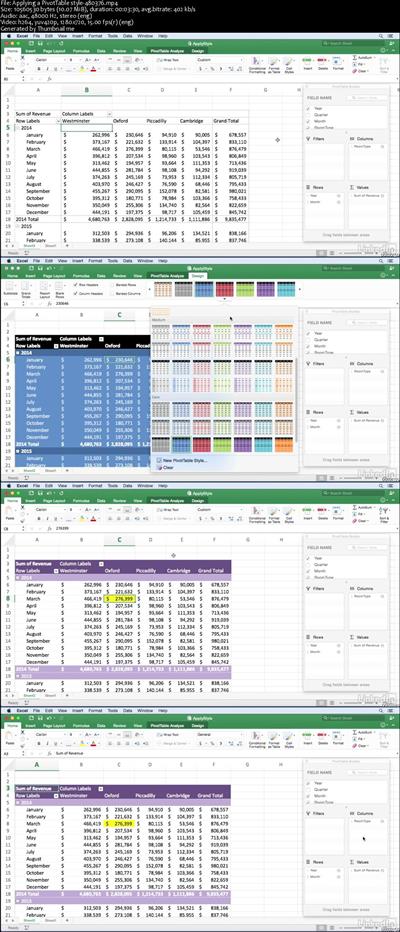
You can download to see a sample implementation of these techniques. Getting started To demonstrate the process, we're going to start with a simple Web query using Yahoo! Finance historical stock prices. This is a great example because the data we're interested in is presented in a plain, tabular format.
Another advantage is that the URL contains the stock symbol (GOOG, in this case), so it will be easy to manipulate via a VBA macro, and it has little confusing information in it. Finally, this Web query doesn't put important information in images or through links. To create the Web query: • Select the first cell in which you want results to appear. • Choose Data Import External Data New Web Query to open the dialog box shown in Figure A. Figure A • Enter the URL to query in the Address area and click the Go button ( Figure B). Figure B • Select the table you want to use for the query ( Figure C). Figure C • Click the Import button.
After you create a Web query, you can customize it to meet your needs. To access Web query properties, right-click on a cell in the query results and choose Edit Query. (You can also click Edit Query on the External Data toolbar or choose Data Import External Data Edit Query.) When the Web page you're querying appears, click the Options button in the upper-right corner of the window to open the dialog box shown in Figure E. The options here allow you change how the query interacts with the Web page itself.
Figure E In addition, you have the same choice of Data Range options that you have with other external data queries, such as ODBC queries. Just right-click on a cell in your query results and choose Data Range Properties (or click Edit Query on the External Data toolbar or choose Data Import External Data Data Range Properties) to open the dialog box shown in Figure F.
You'll probably want to change the Data Range's name from the default to a name you can easily access through a macro. In this example, we'll rename the Data Range to Stock Prices. Figure F Parameters Unfortunately, working with parameters is not as straightforward as it could be. The wizard that created the sample query above doesn't allow you to put in parameters. When it fetches the Web page, it will escape the parameter identifiers in the URL and return a page without the right results. For many Web pages, this prevents you from selecting the table you want to use for the import, so you'll need to work around this Excel limitation.
- пятница 01 февраля
- 76