Download Mac Os X For Virtual Box
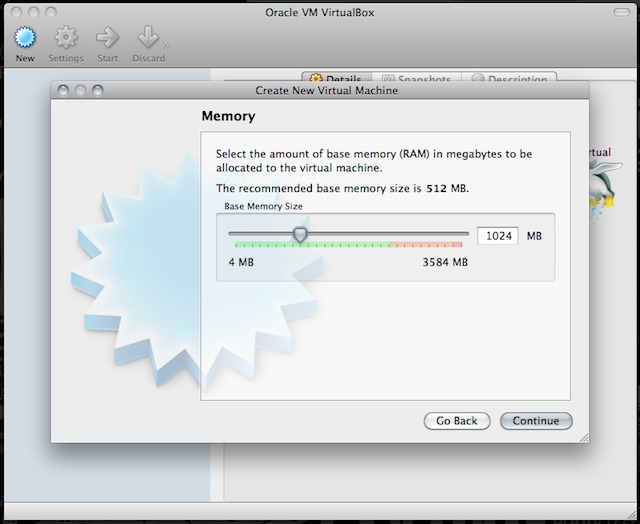
Contents • • • • • • License violations [ ] According to the macOS and OS X software license agreement, macOS should only be installed on Apple Mac devices. Neither the editors of this book nor Wikibooks have any liability over the installation of macOS or OS X guests on VirtualBox or any other violations of the software license. Installation script [ ] The following installation script: • Doesn't require a ready-made bootable installation ISO • Downloads macOS Mojave directly from the Apple Store servers • Runs on Windows and Linux • Uses only open-source software, no custom bootloader, and original Apple files directly from Apple • Has easily-installed dependencies: VirtualBox>5.2, bash>4 (cygwin bash on Windows), unzip, wget, dmg2img • Can use a genuine Mac serial number to allow iCloud and iMessage functionality. Manual installation [ ] The manual installation requires access to the Mac App Store through an existing installation of macOS. Create ISO Installation Media [ ] • Download the macOS Installer file from the App Store. • When download finishes, find the app, right-click and select 'Show Package Contents'.
Oct 26, 2017 - How to Install macOS High Sierra in VirtualBox on Windows 10. Mac, head to the Mac App Store, search for Sierra, and click “Download.”.
Download and install Opera Offline Installer Arrangement! Opera versions for mac. Safe and secure web browser protects you from known harmful sites. Remain more secure Opera maintains your browsing safe, so you can stay concentrated on the material.
• Inside Contents/SharedSupport you will find a InstallESD.dmg file. • Open 'Disk Utility' • Choose Images > Convert • In the window, choose the InstallESD.dmg to convert and the disk type to be 'DVD/CD-R master for export'. Also choose the name for installer disk and the final destination. Then click 'Convert'. • After conversion completes, you will see a.cdr file in your destination folder. • Open 'Terminal' • Type hdiutil convert /(source path)/OSXInstaller.cdr -format UDTO -o /(destination path)/OSXInstaller.iso in 'Terminal' • Check destination folder. Download google drive for mac update.
This is your file for installation in VirtualBox. There should be a.iso file extension.
Installation in VirtualBox [ ] • Open VirtualBox. Click 'New' • Type the name for virtual machine and OS X for type. Choose your version.
• Select memory size. • Select 'Create Virtual Disk Now' • Choose VDI for format. • Select storage name and size. The size should be at least 32 GB. • Go to 'Settings' • Go to 'Storage' Tab • In the SATA controller, click 'Add Optical Disk'. • Insert the.iso file. • Go to 'Display' tab.
• Set video memory to maximum value. • Quit 'Settings' • Boot by clicking 'Start'. • When it boots, you will see some data being displayed.
• After a while, you will need to choose the language for installation. Choose your own language. • Then you will be asked where to install the OS X. • On the upper-left corner, you will see a 'Utilities' button. Click it and select 'Disk Utility'.
• You will see a window with different storages on the left. Choose 'VBOX HARDDISK Media'. Note: You may have to select View/View All Devices • Erase the Storage by clicking the 'Erase' button on the top. • You will be prompted to enter the name for the storage. Enter your desired name and continue. • Wait for the process to complete. Then quit Disk Utility.
- четверг 13 декабря
- 34