Add Ins Select A Column And Row Automatically Excel For Mac 2011
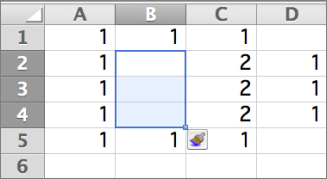
There are over 200 Excel shortcuts for both Mac and PC (). This article is a quick run through about 50 shortcuts you should know.
I hope you find a few that save you time today. Leave a comment below if I missed any you think should be in this list. – Dave Next worksheet / Previous worksheet Often, you'll need to switch back and forth between different worksheets in the same workbook. To do this on the keyboard, use Control + PgDn (Mac: Fn + Control + Down arrow) to move to the next worksheet to the right, and Control + PgUp (Mac: Fn + Control + Up arrow) to move to the worksheet to the left.
The next we need to add values, so now, add the column “Employment with Company (in years)” to rows area and into values as well. Now, for values area, open the “Value Field Setting” and select “Count” instead of “Sum”.
Next workbook / Previous workbook To rotate to the next open workbook, use the keyboard shortcut Control + Tab (both platforms). To reverse direction, add the shift key: Control + Shift + Tab. Expand or collapse ribbon This shortcut seems a bit frivolous until you realize that the ribbon is sitting there taking up 4 rows of space, even when you're not using it at all. Use Control + F1 (Mac: Command + Option + R) to collapse the ribbon when you don't need it, and bring it back when you do.
Display the Paste Special dialog box This shortcut, Control + Alt + V (Mac: Control + Command + V) doesn't actually finish the paste; it just opens the Paste Special dialog box. At that point, you'll need to chose the type of paste you want to perform. There are so many things you can do with paste special; it's a topic in itself.
At the very least, you probably already use paste special to strip out unwanted formatting and formulas (Paste special > Values). But did you know that you can also paste formatting, paste column widths, multiply and add values in place, and even transpose tables? It's all there. Toggle autofilter If you frequently filter lists or tables, this shortcut should be at the top of your list. With the same shortcut, Control + Shift + L (Mac: Command + Shift + F) you can toggle filters on and off any list or data set. But the best part is toggling off the autofilter will clear any filters that have been set. So, if you have a multiple filters active, you can 'reset' all filters by using the shortcut twice in a row: once to remove the filters (which clears all filters), and once again to add a new autofilter.
In the Windows version of Word 2016 a PDF file can be opened and edited without difficulty, with all or almost all formatting, layout and graphics preserved. However when attempting to open a PDF file in the Mac version of Word 2016 a dialog box first appears giving a number of options of the file type to convert from. There seems to be a difference between the functionality of the Windows and Mac versions of Word 2016 regarding opening PDFs and converting them into an editable Word document. Free word editing software for mac.

This is far faster than fiddling with each filter manually. Select all Many people know the shortcut for 'select all': Control + A. However, in Excel, this shortcut behaves differently in different contexts. If the cursor is in an empty cell, Control + A selects the entire worksheet. But if the cursor is in a group of contiguous cells, Control + A will select the entire group of cells instead. The behavior changes again when the cursor is in an Excel Table.
The first time you use Control + A, the table data is selected. The second time, both the table data + table header are selected. Finally, the third time you use Control + A, the entire worksheet is selected. Move to edge of data region This shortcut sounds boring but it is vital if you routinely work with big lists or tables. Rather than scroll up, down, right and left, manually just put your cursor into the data and use Control + Arrow key to move in any direction to the edge of the data range (On a Mac you can use Command or Control).
- четверг 15 ноября
- 14