Steam Wont Open On Mac Checking For Available Update
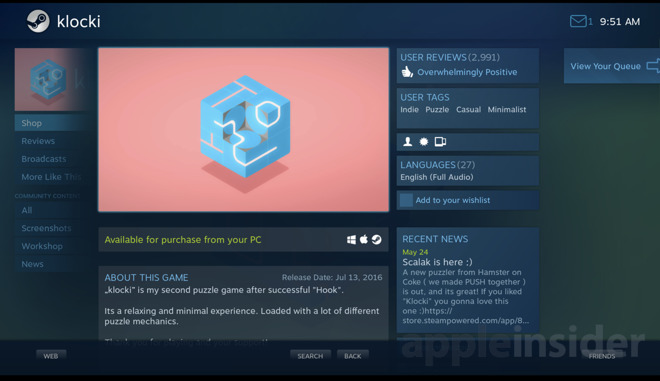
Despite the new update, nothing has changed. Despite countless re-installs, deleting files, adding a line of code to a file, getting rid of all programs that start automatically when the computer starts, changing my router settings, and even, earlier on, updating my operating system, still I get: 'Updating Steam.' 'Checking for available.
Steam is an awesome games platform that does a whole lot more than just organize your game library. It sells, updates, and supports games of all kinds as well as provides the Steam Workshop for mods. While it does have its faults, Steam is definitely the best games platform around right now.
But what do you do if Steam won’t open? How can you play when Steam won’t work?
Also see our article I have been using Steam for over almost fifteen years, ever since it first began selling games through its neat platform. It is the only games launcher I actually like having on my system and one that actually works and doesn’t hog resources, spy (too much) on me and does something useful other than enforce DRM.
Fixing Steam startup problems Steam is undoubtedly more reliable and more stable than ever before but things still go wrong. One common issue is when nothing happens when you hit the Steam icon or when the Bootstrapper starts and then closes without loading the program. Both can be annoying as it is a few precious gaming minutes wasted trying to get it to work. So rather than hunting the internet or Redditt to find out what to do if Steam won’t open, just read this. I have collected most of the fixes I know of for this problem in one place. I use Windows so these are all based on Windows 10 but many can be used on other OS with a little modification. Try them in order and we will have you up and gaming in no time!
Reboot your computer The first fix to try if Steam won’t open is to reboot your computer. It should be one of the first things you try on any computer for any program issue. Reboot and retry.
Check for Steam processes If that doesn’t work or you don’t want to reboot just yet, check running processes. There may be a Steam process running already that won’t let a new instance of Steam run properly.
• Right click an empty space on your Windows Task Bar and select Task Manager. • Check for the Steam Client Bootstrapper and Steam Client Service. If you see them running, right click and select End Task. • Retry Steam. Check for changes If there are no running processes and Steam still will not start, what changes have you made since you last used your computer? Have you added new antivirus? A new firewall?
Any other security software? If something has changed or you have added new software that could interfere with Steam, roll it back or uninstall it and retest. Stop your antivirus or firewall for a retest Even if you haven’t made changes, your firewall or antivirus program may have updated itself behind the scenes and be interfering with Steam. Stop the antivirus first and retry.
Then stop the firewall and retry that. If Steam works, it’s the security software interfering. If nothing changes, move on. Are you running a VPN? Steam usually plays nicely with VPNs but not always. When I first installed mine, Steam just would not work.
I think it had to do with the fact I had logged in for years in one location and suddenly logged in somewhere else. Maybe it’s a security feature, maybe it isn’t. Either way, if you run a VPN, or have installed a new one, turn it off for a minute and retry. Try Steam offline Offline Steam is for those times when you don’t have internet or don’t want to be seen online. Logging in and using it locally can sometimes allow you to play your games if Steam loads as far as the UI before crashing out.
It won’t help much if you’re planning a clan raid or something social but it narrows down the problem if it works. Presuming Steam loads into the UI before crashing, try this: • Open Steam and select Steam from the top menu. • Select Go Offline and select Restart Steam in Offline Mode. The best usb audio interface. Reinstall Steam If those steps don’t work, we only really have two things left to try, reinstalling Steam or reinstalling Windows. As it is Steam not working and not Windows, let us try Steam first. Hopefully, if we download and install a new client over the existing one, we will still retain access to all your games without having to reinstall those too. • Install it in the same location as your existing install.
- воскресенье 20 января
- 69