Mac Os Vdi For Virtualbox

Start up VirtualBox, load up your virtual machine, and it should boot to your preferred resolution! RELATED: 10 VirtualBox Tricks and Advanced Features You Should Know About. From now on, you can open VirtualBox for any Mac-related testing you want to do. Again, you’ll see a lot of errors pop up during boot, but they’re fine; ignore them. Mac OS X build instructions Prerequisites on Mac OS X 10.6.x (Snow Leopard), 10.7.x (Lion), 10.8.x (Mt. Lion), 10.9.x (Mavericks) or 10.10.x (Yosemite) running on Intel hardware (PowerPC hardware is not supported).
If you're used to be a VMware user and try to switch to the Open-Source side of the Force by using VirtualBox, you may run into difficulties if you try to import an existing VDI file into VirtualBox. Actually it's quite easy, if you know how. The main difference between VMware and VirtualBox is that VMware captures a whole virtual machine in an image, whereas VirtualBox only supports images of a hard disk.
So in VirtualBox's world, you first need to create a new virtual machine, before using an existing VirtualBox image. • First copy your VDI file into VirtualBox's virtual hard disks repository. On Mac OS X it's $HOME/Library/VirtualBox/HardDisks/. • Start VirtualBox and create a new virtual machine (according to the OS you expect to live on the VirtualBox image): • When you're asked for a hard disk image, select Use existing hard disk and click on the small icon on the right: • Which will brings you to the Virtual Media Manager. Click on Add and select the VDI file from step 1. • After leaving the Virtual Media Manager, you'll be back in your virtual machine wizard.
Now you can select your new VDI as existing hard disk and finalize the creation process. • Back in the main window, you're now able to start your new virtual machine: It's quite easy, if you know how.
Hi there, i'm totally new to VirtualBox but i'm very impressed by both the software and the community around it. I want to give VirtualBox a try against my current solution based on Parallels. But my greatest challenge is to share the same VM with my wife on the same computer. I found a way to use the same disk image with two different VMs but this does not solve my problem. We make intensive use of the suspend feature.
For example I suspend the VM and my wife wakes it up and sees the guest system in the state I have left it. So we need the same VM in use but I can't get this to work for me. When I create a VM on my account and change to my wife's I don't see any VMs in the list. Can anyone help me? Best regards moojoo Posts: 7 Joined: 30. Jul 2008, 21:56.
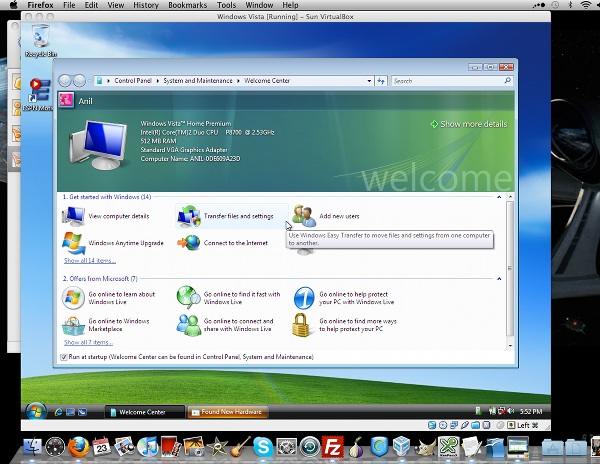
Hi folks, thank you for your help but nothing helped out yet. But I found a solution on my own and I think this solution works: Every User has a VirtualBox.xml within his Library-folder on Mac OS X. So I copied my VirtualBox.xml to the Shared folder and created a symbolic link (in Terminal with the 'ln'-command) to the file on my Library-folder and on the folder of my wife. Since then the VBox GUI shows up the configured VMs in both accounts and I am able to start and suspend the machine from within every account. I'm quite happy with this solution. @h1d: I never gonna start the same VM or two VMs with same VDI at one time - we have one rule: everytime we finished our work in the VM we have to suspend it and quit the application.
-moojoo Posts: 7 Joined: 30. Jul 2008, 21:56.
Marcelo1402 wrote:Moojoo thank for your help but i didn't get success with ln -s command. It return a error message - ln:./virtualbox.xml: File exists. I thought that with this message problem was solved, but when i log on with my wife account i didn't find VM. Could you help me? It's exactly the problem as described in the error message: the file already exists. So you have to delete the virtualbox.xml file first (You can use Finder if you don't know how to do this in Terminal).
- среда 30 января
- 47