Inset Emojis On Outlook For Mac
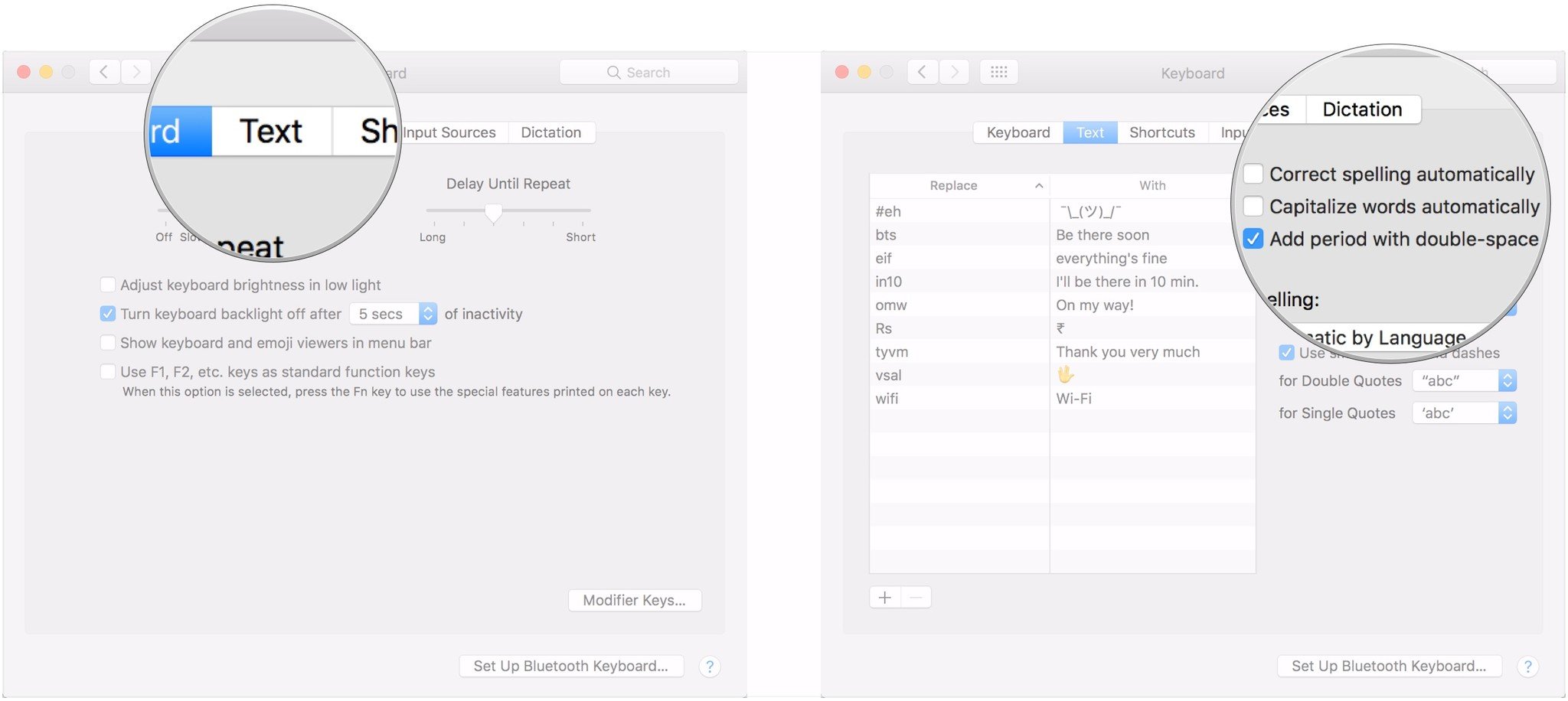
How to make a template in powerpoint. To change where Word automatically saves your templates, on the Word menu, click Preferences, and then under Personal Settings, click File Locations. Under File Locations, select User templates from the list, and then click Modify. Type the new folder and path you want to use, and Word will save any new templates in that folder. The method of creating the 'Take Notes' Word 2016 template is something I would like to learn to do. You click the text block, and anything you type replaces the text block. I want to customize text in the supplied template's selectable text blocks. Word displays available templates when it first starts. You can also view and choose templates by clicking New from Template on the File menu. Tip: Double-click Blank document to start with a blank page. Type a name for the template. Type the name in the File Name box. Be descriptive. You don’t need to use the word template when naming the file. From the Save As Type drop-down list, choose Word Template. This is the secret. The document must be saved in a document template format.
Emoji in past Outlook’s aka the mysterious J. For many years Outlook/Word had a shortcut to convert text into a smiley face. At the time Microsoft wasn’t prepared to properly support emoji so they went for a quick fix. Something that would look good in demonstrations but wasn’t compatible with. Configure Zoho Mail in Outlook for Mac - IMAP. Table of Contents. Enable IMAP Access for your account. Configure Server details. Close the Accounts tab, and you will be able to access your Zoho Mail account on Outlook for Mac.
Onyx for mac os is total garbage. My original message should have stated 'by clicking' instead of 'but clicking on the 'empty trash' button.' IPhoto is good for over 250,000 photos so 5723 is certainly not an issue You can try downloading iPhoto Library Manager and using its rebuild command. It might rebuilt your library LN.
Adding iCloud email to Outlook 2011 will allow you to use Outlook to send and receive all your iCloud email messages. Here’s how to do it. A note for Outlook 2011 for Mac users: You can’t yet sync your Outlook 2011 for Mac iCal calendar or contacts with iCloud. See our for a workaround.
Setting Up Outlook 2011 to receive iCloud email 1. Open Outlook 2011. (By default, you can find it in the Applications > Microsoft Office 2011 folder.) 2.

Click Tools and select Accounts. There are two ways you can add a new email account. You can either click the + sign (at the bottom left corner of the screen) or select E-mail Account. If you clicked the + sign, you still have to select E-mail 4.
Enter your account information (your iCloud email address and password). Make sure the “Configure automatically” box is checked and click the Add Account button. For the account description, enter any name you like. Any added email account is shown on Outlook’s left navigation pane, with the default account first on the list. The description setting identifies each email account, so you don’t want to leave it empty. Fill out the fields in the “Mac Email Account” panel.
Enter your personal information in the “Full name” and “E-mail address” fields. Enter your iCloud account’s User name and Password. Depending on your email address, enter one of the following in the “Incoming server” box: • mail.me.com (for me.com email addresses) • mail.mac.com (for mac.com email addresses) If you used an existing Apple ID to originally set up your iCloud account, you still need to set up an @ email address to use iCloud Mail. Check the box next to “Use SSL to connect (recommended).
Depending on your email address, enter one of the following in the “Outgoing server” box. • smtp.me.com (for me.com mail addresses) • smtp.mac.com (for mac.com mail addresses) Check the box next to “Use SSL to connect (recommended).” 6. If you want to be thorough and want to have a complete control of your email account, click the Advanced button. The above steps will work for most people, but if you want to further configure your email settings, read on. The “Advanced” panel has three tabs for you to configure: “Server,” “Folders” and “Security.” The “Server” panel allows you to control how your email server will behave.
- понедельник 19 ноября
- 91