Insert Text Field In Word For Mac
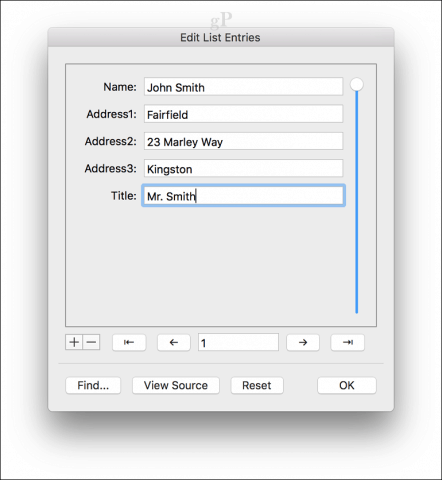
Special fields have a great number of uses in Word. You already know that you can use fields to insert everything from the date and time to summary To get around this, you need to change the field contents to plain text before you save the file. In this instance, you would follow these steps.
Add/Edit Citation Add a new citation or edit an existing citation in your document at the cursor location. Add/Edit Bibliography Insert a bibliography at the cursor location or edit an existing bibliography. Document Preferences Open the Document Preferences window, e.g. To change the citation style. Refresh Refresh all citations and the bibliography, updating any item metadata that has changed in your Zotero library. Unlink Citations Unlink Zotero citations in the document by removing the field codes.
This prevents any further automatic updates of the citations and bibliographies. Note that removing field codes is irreversible, and should usually only be done in a final copy of your document. You can begin citing with Zotero by clicking the “Add/Edit Citation” ( ) button.
Pressing the button brings up the citation dialog. The citation dialog is used to select items from your Zotero library, and create a citation. Start typing part of a title, the last names of one or more authors, and/or a year in the dialog box. Matching items will instantly appear below the dialog box. Matching items will be shown for each library in your Zotero database (My Library and any groups you are part of).
My best investment was Apple's Magic Mouse, which is designed specifically for Mac and works like a mini trackpad. There are other great options out there, too. If you don't like the flat design of the Magic Mouse, check out the rest of our favorites below. If you're looking for a new mouse for a Mac or MacBook, you've got plenty of options beyond Apple's Magic Mouse (though we do have a soft spot for Apple's peripheral). Best mouse for apple mac mini.
Items you have already cited in the document will be shown at the top of the list under “Cited”. Select an item by clicking on it or by pressing Enter/Return when it is highlighted. The item will appear in the dialog box in a shaded bubble.
Press Enter/Return again to insert the citation and close the Add Citation box. In the Add Citation dialog box, you can click on the bubble for a cited item, then click “Open in My Library (or the Group Library's name)” to view the item in Zotero.
Items that are orphaned (not connected to any items in your Zotero database) will not have an “Open in My Library” button. Orphaned items can exist if they were inserted by a collaborator from their My Library or a group you don't have access to or if you they were deleted from your Zotero library. The “Prefix” and “Suffix” text boxes allow you to specify text to respectively precede and follow the automatically generated cite. For example, instead of “Tribe 1999”, you might want “cf. Tribe 1999, see also”. Any text in the prefix and suffix fields can be formatted with the HTML tags (for italics), (bold), (subscript), and (superscript).
For example, typing ”cf. The classic example“ will be displayed as ” cf. The classic example“. Prefixes and suffixes can be applied to each item in a citation to create complex citations. For example: ”(see Smith 1776 for the classic example; Marx 1867 presents and alternate view)“. Modifying citations by entering text into the Prefix and Suffix fields is always preferable to directly typing in the citation fields in Word.
Manual modifications will prevent Zotero from automatically updating the citation. Suppress Authors: Using Authors in the Text. To create a citation containing multiple cites (e.g., ”[2,4-6]“ for numeric styles or ”(Smith 1776, Schumpeter 1962)“ for author-date styles), add them one after the other in the Add Citation box.
After selecting the first item, don't press Enter/Return, but type the author, title, or year of the next item. Some citation styles require that items within one in-text citations are ordered either alphabetically (e.g., ”(Doe 2000, Grey 1994, Smith 2008)“) or chronologically (”(Grey 1994, Doe 2000, Smith 2008)“). Zotero will follow these sort rules automatically.
After you've inserted the bibliography using the “Add/Edit Bibliography” ( ) button, click the button again to open the Edit Bibliography window. In this window, you can add uncited sources to your bibliography (e.g., items included in a review but not cited in the paper) or remove items that are cited in text but which should not be included in the bibliography (e.g., personal communications). While it is also possible to edit the text or formatting of bibliography references in this window, doing so is discouraged. References edited here will not be automatically updated by Zotero if you change the data in your library. Editing references here is also somewhat unreliable; several users have reported that modifications made here sometimes do not persist when Zotero references, among other issues. If you need to edit items in your bibliography, it is best to do this as a final step before submitting the document.
- пятница 04 января
- 83