How To Make Videos On Mac For Youtube

Have you ever needed to loop a YouTube video over and over again? Maybe you are playing a music video on your laptop, which is connected to some speakers and you need the same song to repeat over and over again? Or maybe you just want to watch the same clip of something ridiculous happening over and over again!? Whatever may be the case, there are a couple of ways you can loop videos on YouTube. Thankfully, YouTube has upgraded their video player to HTML 5, so that on most web browsers all you have to do is right-click on the video to loop it! In this article, I’ll mention all the different ways to loop a YouTube video in your browser. If you are trying to do this on a phone, it won’t really work from the YouTube app.
Turn Time Machine on to back up your Outlook items On the Apple menu, click System Preferences, and then click Time Machine. In the Time Machine dialog box, switch Time Machine to On, and then click Select Backup Disk. Outlook backup for mac.
Right-click the video's window. This will prompt a drop-down menu. Make sure that you do this on the video itself and not an ad. If your mouse doesn't have a right-click button, such as a Magic Mouse on a Mac, click the right side of the mouse or use two fingers to click the mouse.
I’ve tried it and the only way is to tap on the repeat button when the video finishes. If you need to replay a video on your phone, use the web browser and then use one of the web methods mentioned below (InfiniteLooper). Method 1 – Right-Click If you’re using a modern browser and the video you are watching isn’t one of the few that don’t play using HTML5, then you can simply right-click on the video and click on Loop. As you can see, this is a menu specific to YouTube. If this doesn’t work for you, it could be because of the video, your web browser or the operating system you are running.
If you are using Chrome, you can try another right-click trick. Go ahead and press and hold the SHIFT key on your keyboard and then right-click on the video. While still holding down the SHIFT key, right-click again. This time you should get another menu that looks a bit different, but has a loop option too.
As you can tell, this menu is specific to Chrome. Unfortunately, this little trick only works on Google Chrome, probably because Google owns YouTube. Method 2 – Edit URL Another semi-simple way to get a video to loop is to use a specific URL. For example, let’s say the video you are watching is the following: DBNYwxDZ_pA The important part is at the end highlighted in bold. Now copy that last part immediately after the v= and paste it into the following URL in both locations: DBNYwxDZ_pA?playlist= DBNYwxDZ_pA&autoplay=1&loop=1 This basically creates a playlist for you with just one video and lets you loop it over and over. Method 3 – Create Playlist Manually In addition to using the URL method above, you can manually create a playlist yourself with one video and let it repeat over and over.
To do this, you need to be signed into YouTube though. Method 2 works without having to sign into YouTube. When you are watching the video you want to loop, click on the Add To link just below the video. Click on Create new playlist and then give your playlist a name. Once you have created the playlist, you’ll need to click on the little hamburger icon at the top left and click on the new playlist you just created under Library. In my case, I called it Watch. There should only be one video listed in the playlist.
Now click on the Play all button and it will continuously play that one video. Method 4 – Website The four method involves using websites that only exist for looping YouTube videos. It’s pretty ridiculous, but I guess there is some demand for it! You have to use a method like this if you are trying to loop videos on your smartphone or tablet.
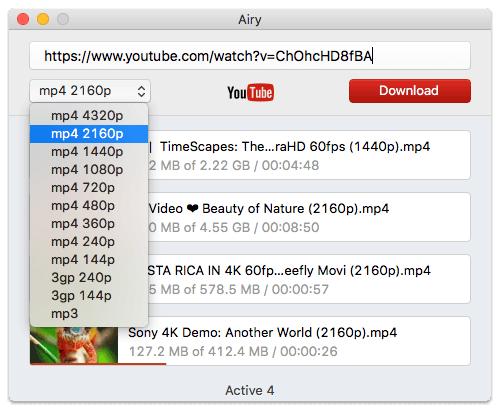
For some reason, the apps on those devices do not have an option for looping. Is one of those looping sites. Just copy and paste the URL from YouTube and then click Search. This will load the YouTube video and allow you to loop it indefinitely or even to loop a specific portion of the video if you like. Method 5 – Extension The last way to loop YouTube videos if you want a simple solution and the first method is not working for you is to install an extension.
For Chrome, there is. Once you install the extension, you’ll see a new Loop option below the video. Click on that and you can choose how many times to loop the video and also if you want to loop only a portion of the video. For Firefox, you can use. Hopefully, these methods will allow you to loop your (probably music) video as many times as you like! If you have any questions, feel free to comment.
4 Best and Free Ways to Convert YouTube to MP4 on Mac Nowadays, there're numerous ways to download YouTube videos online for your choice. You can go with a free online converter, although it's usually time-consuming and suffered from poor quality, or buy a reliable YouTube to MP4 converter for Mac, which provides bonus features and online technical support. In short, people are in great needs of converting YouTube to MP4 on Mac as MP4 is such widely-used on portable device. To meet your needs, we are going to tell you how to download and convert YouTube to MP4 on Mac in different ways below.
- четверг 21 февраля
- 78