How Do I Setup A Gmail Account On My Imac With Outlook For Mac
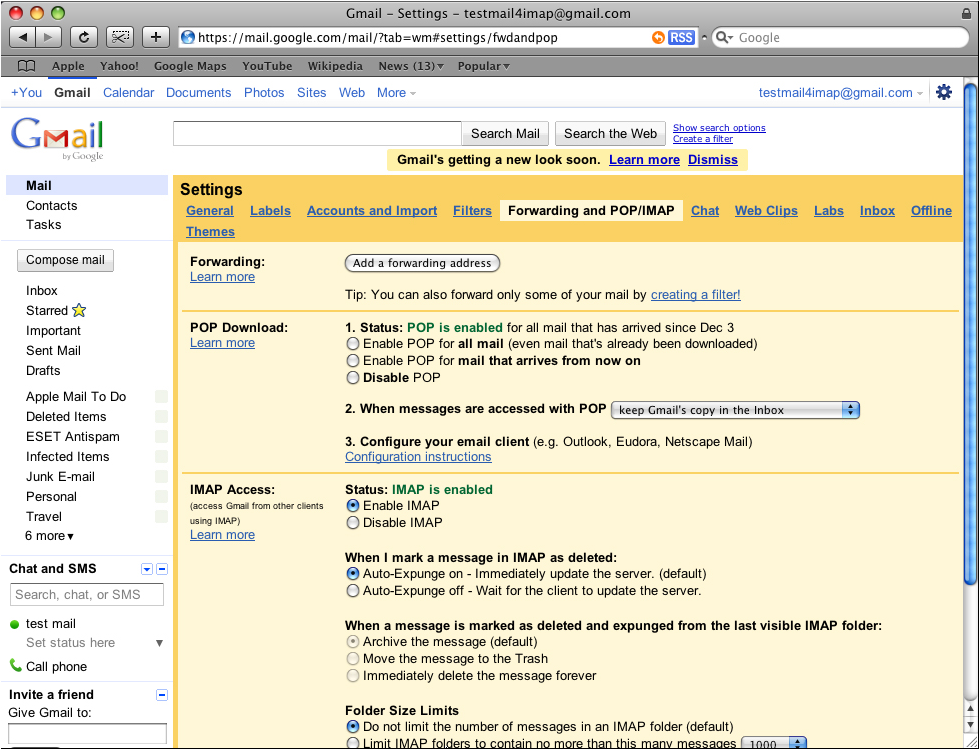
Outlook for Office 365 for Mac Office for business Office 365 Small Business Outlook 2016 for Mac Outlook 2019 for Mac Updated: July 2017 Email: You can sync your Gmail account with Outlook for Mac but you first need to add the account to Outlook. See for instructions. Contacts and Calendars: This feature is available for users on.
On build number 0902 and higher you can sync contacts and calendar with Outlook for Mac 2016 but first you need to add the account to Outlook. See for instructions.
A walk through of how to setup your Gmail account in Mac Mail. A transcript and step by step walk through available at http://www.mytechtradie.com.au/How-to/. Apple Mail Gmail Add Your Gmail Account to Apple Mail Using IMAP. To set up your Apple mail client to work with Gmail: Enable IMAP in Gmail; Sign in to Gmail. Click the gear icon in the upper-right and select Gmail settings at the top of any Gmail page. Click Forwarding and POP/IMAP; Select Enable IMAP. Configure your IMAP client and click Save.
Usb mac keyboard. This simple product maintains the classically curved hand rest and in addition to the primary and secondary click buttons, includes a physical scroll wheel (with button functionality) and a fourth, additional button in the middle.
See also • •.
Click Save Changes at the bottom of the screen. Allow Less Secure Apps to Access Your Gmail Account RELATED: If you are not using 2-factor authentication on your Gmail account (although ), you will need to allow less secure apps to access your Gmail account.
Gmail blocks less secure apps from accessing Google Apps accounts because these apps are easier to break into. Blocking less secure apps helps keep your Google account safe.
If you try to add a Gmail account that does not have 2-factor authentication on, you will see the following error dialog box. It is better to, but if you would really rather not, visit and log in to your Gmail account if prompted. Then, turn on Access for less secure apps. Now you should be able to continue to the next section and add your Gmail account to Outlook. Add Your Gmail Account to Outlook Close your browser and open Outlook. To begin adding your Gmail account, click the File tab. On the Account Information screen, click Add Account.
On the Add Account dialog box, you can choose the E-mail Account option which automatically sets up your Gmail account in Outlook. To do this, enter your name, email address, and the password for your Gmail account twice.
(If you are using two-factor authentication, you’ll need to.) The progress of the setup displays. The automatic process may or may not work. If the automatic process fails, select Manual setup or additional server types, instead of E-mail Account, and click Next. On the Choose Service screen, select POP or IMAP and click Next. On the POP and IMAP Account Settings enter the User, Server, and Logon Information. For the Server Information, select IMAP from the Account Type drop-down list and enter the following for the incoming and outgoing server information: • Incoming mail server: imap.googlemail.com • Outgoing mail server (SMTP): smtp.googlemail.com Make sure you enter your full email address for the User Name and select Remember password if you want Outlook to automatically log you in when checking email.
Click More Settings. On the Internet E-mail Settings dialog box, click the Outgoing Server tab.
Free steam games for mac. Select the My outgoing server (SMTP) requires authentication and make sure the Use same settings as my incoming mail server option is selected. While still in the Internet E-mail Settings dialog box, click the Advanced tab. Enter the following information: • Incoming server: 993 • Incoming server encrypted connection: SSL • Outgoing server encrypted connection TLS • Outgoing server: 587 NOTE: You need to select the type of encrypted connection for the outgoing server before entering 587 for the Outgoing server (SMTP) port number.
If you enter the port number first, the port number will revert back to port 25 when you change the type of encrypted connection. Click OK to accept your changes and close the Internet E-mail Settings dialog box. Outlook tests the accounts settings by logging into the incoming mail server and sending a test email message.
When the test is finished, click Close. You should see a screen saying “You’re all set!”. Click Finish. Your Gmail address displays in the account list on the left with any other email addresses you have added to Outlook. Click the Inbox to see what’s in your Inbox in your Gmail account.
Because you’re using IMAP in your Gmail account and you used IMAP to add the account to Outlook, the messages and folders in Outlook reflect what’s in your Gmail account. Any changes you make to folders and any time you move email messages among folders in Outlook, the same changes are made in your Gmail account, as you will see when you log into your Gmail account in a browser. This works the other way as well. Any changes you make to the structure of your account (folders, etc.) in a browser will be reflected the next time you log into your Gmail account in Outlook.
- среда 12 декабря
- 58