Erase Usb For Mac And Mac
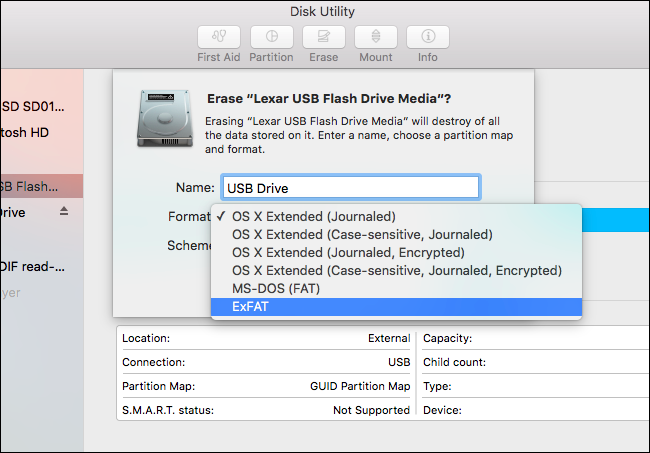
May 5, 2017 - Not every flash drive out there can be used with a Mac computer. Select your storage device from the list on the left and click on the Erase tab. How to format a USB stick on a Mac Sometimes you need to format (completely erase) an USB stick to restore it to its full capacity. Here's how to format an USB stick on a Mac.
Media player for mac os x free download. Also MPlayerOSX doesn't remember the sound volume when you close and re-open the application.
USB Flash drives are one of luminous and disparate invention to store thousands of files in one convenient location. There are myriad of reasons to use USB flash drives over CD and DVDs. They are portable, fast and easy to use and carry.
But after using it for few times, you might need to erase data from USB flash drive to make some more room to store new data or sell it. A simple deletion will not really erase everything from the USB flash drive securely since any advanced computer user can easily recover them in no time using any data recovery software. You will be amused to see how easy it is to get back all the deleted data in no time. So, if you have any sensitive information stored from company or client information then you must erase them using some third party software to make sure all data are securely deleted and can never be restored using any data recovery software whatsoever. So most people choose to. In this guide, we will introduce you to two methods that helps to erase data on USB flash drive permanently.
Both are free to implement and can get the job done as quickly as possible to give you the best user experience. Method #1: Wipe USB Flash Drive by Using In-built Format Option All Windows and Mac computers comes with an in-built format disk option to erase everything from a USB flash drive.
We will show you how to use this feature as your advantage to make sure everything is deleted permanently. Insert the USB flash drive to the computer and let the PC detect it. Open ' My Computer' and right-click on the flash drive disk name.
Find ' Format' from the option and make a left click on it with the help of your mouse. You will be able to see a window with the following option.
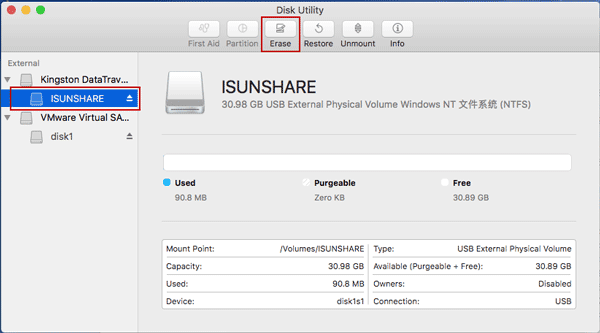
It will show you the storage capacity and file system. By default, it can be either NTFS or FAT32 and the volume label just indicates the name of the flash drive.
Just leave it to the default settings and click on 'Start'. Wait for few minutes until the formatting process is finished. It may take several minutes depending on the size of the USB Flash drive. Make sure to keep it connected while the process is taking place. After you see the 'Format Successful' pop up messages, you can eject the flash drive. Warning: This should delete all the files from the flash drive.
But as we mentioned earlier, a simple deletion and from the USB drive, they're still be easily recovered by some data recovery softweare. If the files are not important then you can use this simple deletion option but if you do have confidential company and client information stored in it then you might have to use a professional external tool to erase everything permanently. Method #2: How to Completely Wipe USB Flash Drive with SafeWiper for Disk To reduce the risk that someone might recover sensitive data from your USB flash drive, you need to use eraser software to securely erase data from removable USB disk.
- понедельник 17 сентября
- 66