Eclipse Ide 1.8 Free Download For Mac
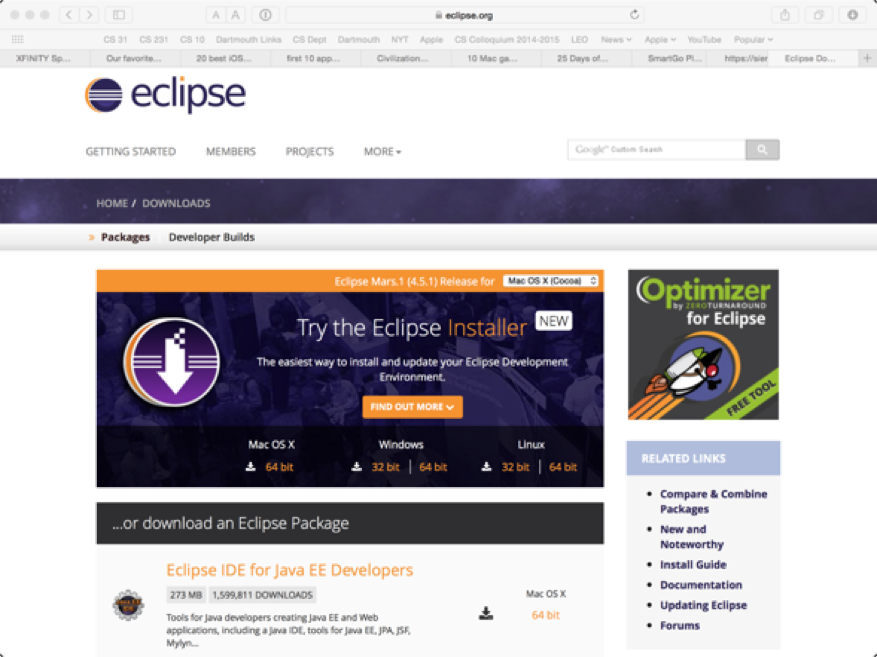
Feb 12, 2017 - What if you want to use Java 1.7 with Eclipse IDE? How can I setup latest JDK 1.8.0_45 to default workspace in Eclipse in Mac? How do I enable mods on a Minecraft Forge 1.8 Server? How do you allocate more RAM to a Minecraft 1.11.2 server on a Mac? How can I set up Rust 1.29.2 with the Eclipse IDE version 2018-09 on Windows 10?
Eclipse Download and Installation Instructions Eclipse Download and Installation (for Python) Instructions Install Python and Java before installing Eclipse. You may want to print these instructions before proceeding, so that you can refer to them while downloading and installing Eclipse. Or, just keep this document in your browser. You should read each step completely before performing the action that it describes. This document shows downloading and installing Eclipse (Oxygen) on Windows 7 in Summer 2017. You should download and install the latest version of Eclipse.
The current latest (as of Summer 2017) is Eclipse (Oxygen). Eclipse: (Oxygen) The Eclipse download requires about 300 MB of disk space; keep it on your machine, in case you need to re-install Eclipse. When installed, Eclipse requires an additional 330 MB of disk space.
Downloading • Click The following page will appear in your browser. In this handout we will download Eclipse IDE for Eclipse Committers for Windows 32 Bit; if your computer uses Windows, continue below; otherwise choose either Mac Cocoa or Linux instead. It is critical that Java, Python, and Eclipse are either all 32 Bit or are all 64 Bit (and only if your Machine/OS supports 64 Bit): I think it easiest to use 32 Bit for everything. 
• Click the 32-Bit (after Windows) to the right of the Eclipse IDE for Eclipse Committers. You will see the following page (don't worry about the name of the institution underneath the orange DOWNLOAD button). • Click the orange DOWNLOAD button. The site named here, in orange to the right of the button: United States - Columbia University (http) is the random one chosen by the download page this time; yours may differ.
This file should start downloading in your standard download folder, while showing a splash screen about donating to Eclipse. This file is about 300 Mb so it might take a while to download fully if you are on a slow internet connection (it took me about 5 minutes over a cable modem). Don't worry about the exact time as long as the download continues to make steady progress. In Chrome progress is shown on the bottom-left of the window, via the icon The file should appear as Terminate the tab browsing this webpage. • Move this file to a more permanent location, so that you can install Eclipse (and reinstall it later, if necessary). • Start the Installing instructions directly below. Installing (for Python) Python and Java should be installed before installing Eclipse • Unzip eclipse-committers-oxygen-R-win32.zip, the file that you just downloaded and moved.
On my machine (running Windows 7), I can • Right-click the file. • Hover over the IZArc command from the menu of options. • Click Extract Here If you do not have IZArc or an equivalent unzipping program, here is the web site to download a free copy of. Unzipping this file creates a folder named eclipse; unzipping 250 MB can take a few minutes. You can leave this folder here or move it elsewhere on your hard disk. I recommend putting the downloaded file and resulting folder in the C: Program Files directory.
• Create a shortcut on your desktop to the eclipse.exe file in this eclipse folder: On most Windows machines, you can • Right-press the file eclipse.exe• Drag it to the desktop. • Release the right button. • Click Create shortcut here Now you are ready to perform a one-time only setup of Eclipse on your machine. • Double-click the shortcut to Eclipse that you just created above. The following splash screen will appear and then an Eclipse Launcher pop-up window will appear.
In the Workspace text box, your name should appear between C: Users and eclipse-workspace, instead of Pattis. Leave unchecked the Use this as the default and do not ask again box.
Although you will use this same workspace for the entire quarter (checking projects in and out of it), it is best to see this Workspace Launcher pop-up window each time you start Eclipse, to remind you where your workspace is located. In fact, it is a good idea to create on your desktop a shortcut to your workspace folder; but you must click OK (see below) before Eclipse creates this folder and you can create a shortcut to it. • Click Launch. Progress bars will appear as Eclipse loads. Eventually the Eclipse workbench will appear with a Welcome tab covering it. • Terminate (click X on) the Welcome tab. You will not see the Welcome tab when you start Eclipse again, after this first time.
- пятница 07 сентября
- 11