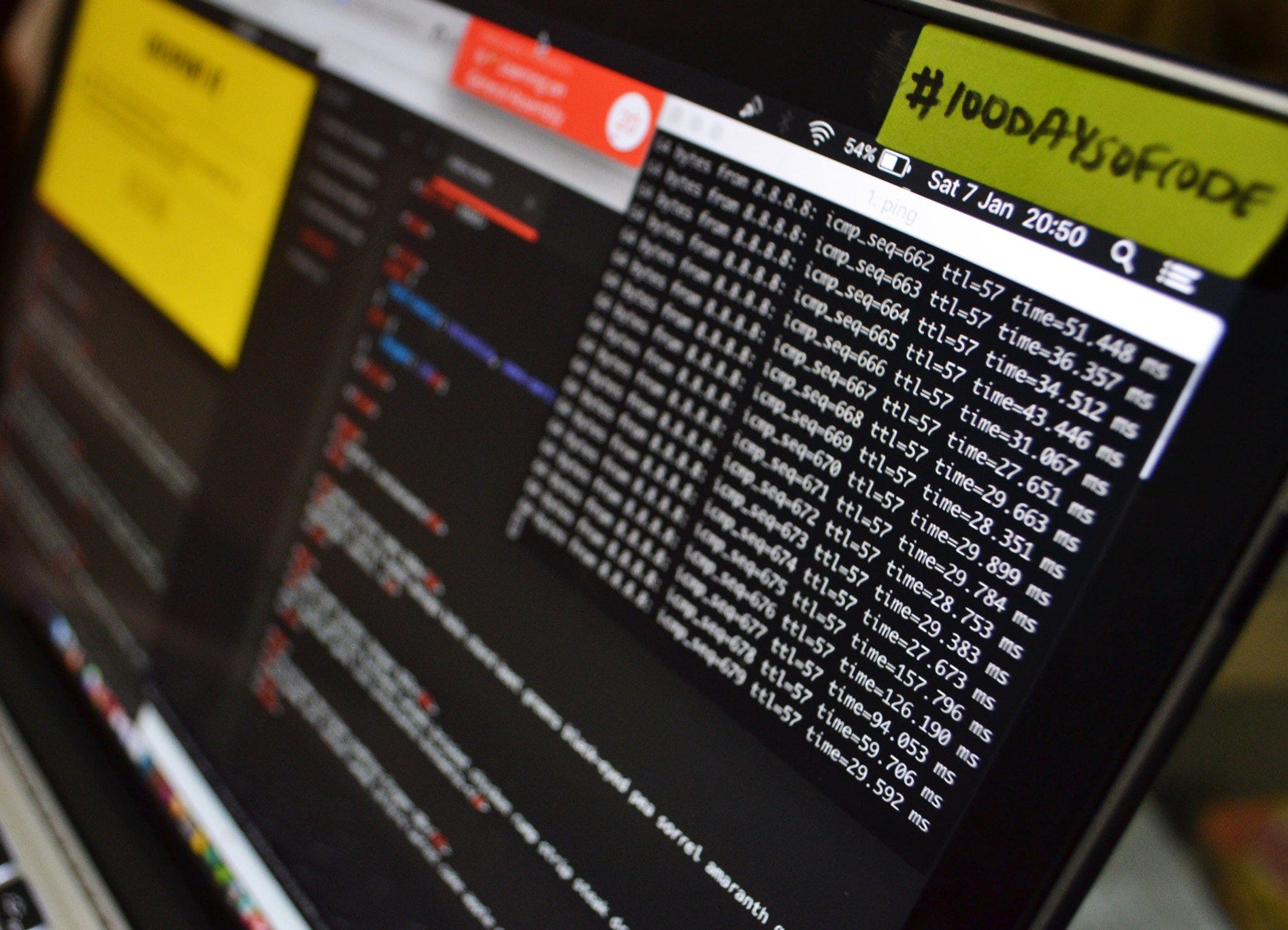Address Labels With Ms Word And Excel Data For Mac
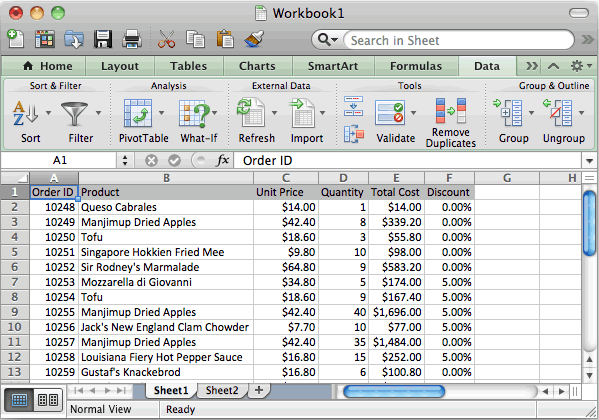
Mail Merge is an absolute godsend when it comes to printing labels and sending. Using Microsoft Word, you can link an existing Excel document containing contact. Your Excel document containing addresses from your Mac's file structure. Create a list in Excel. Pretty simple. Now save it somewhere where you can easily locate it. You can’t create labels in Excel without having an Excel spreadsheet first! Now open up Word. Click Tools, Mail Merge Manager (or labels) 1. Click Create New, Labels. Pick what type of labels you have.
Doing a mail merge using may get you confused or stuck, not because it is difficult or impossible to do, but because there are specific steps you need to follow. Missing a step, or doing something out of order may give you unwanted results.
I would like to help you out and give you step by step instructions, complete with images, on how to do a mail merge and create mailing labels using. I will also go over how to add a return address to your labels.
Let's get started! Address Labels 1. To start the mail merge for labels, you should have a list of all the addresses. I put all my addresses in an Excel spreadsheet with specific columns for first, middle, and last name, address, city, state, and zip code, saving all 3,000 of my addresses to my desktop with the name of “3000 names.xlsx”. You can see a screenshot of my Excel spreadsheet below. Now let's open up Word 2010 and click on the Mailing tab all the way on top. Click on Start Mail Merge and then select Labels.
Please don't worry if your window looks a little different and you have bigger icons on your toolbar. My Word 2010 window was resized and was not maximized so it was only trying to fit as many options as possible in the space I was allowing.
Intro to Java Chapter 1 and 2 study guide by jweitzel2013 includes 29 questions covering vocabulary, terms and more. Quizlet flashcards, activities and games help you improve your grades.
Once you click on Labels, a Label Options window opens. Go ahead and select the Label vendors. In my example I am going to go with the popular Avery US Letter. Then select the labels you want. I am going to use 8662 Easy Peel Address Labels as I still have a lot of them left from when I did the merge in Office 2007. Once you are happy with your selection, click OK. After you hit OK, click on Select Recipients and then select Use Existing List. Download office 365 for mac.
We are going to use that list I mentioned in step 1. Point to the location where the excel spreadsheet is located. As you can see, my list is on a desktop in a folder called Addresses. Select your spreadsheet and click on Open. Select the appropriate Table – in my example it is the one called 3000$. If you did not rename your table it is probably just called Sheet1$ - so select that one.
Please check the check mark next to the first row of data that contains column headers. You should have column headers otherwise you will only see A, B, C, etc. And it will be very difficult for you to figure out which column is the first name and which one is the zip code. Once you make the table selection and you check the box, click on OK. After you click OK, your Word 2010 document should look like this.

You should see each separate label. There are two ways of adding the addresses to our labels: a. The first one is to click on the Address Block i. When you select the Address Block, you need to make sure the format is what you want and that all the fields you want are included. In the example below we select the format with the middle initial, but when we scroll down to record 4, for Lisa, we notice that her apartment number is not listed. In order to include it, we need to manually match fields.
- суббота 10 ноября
- 70